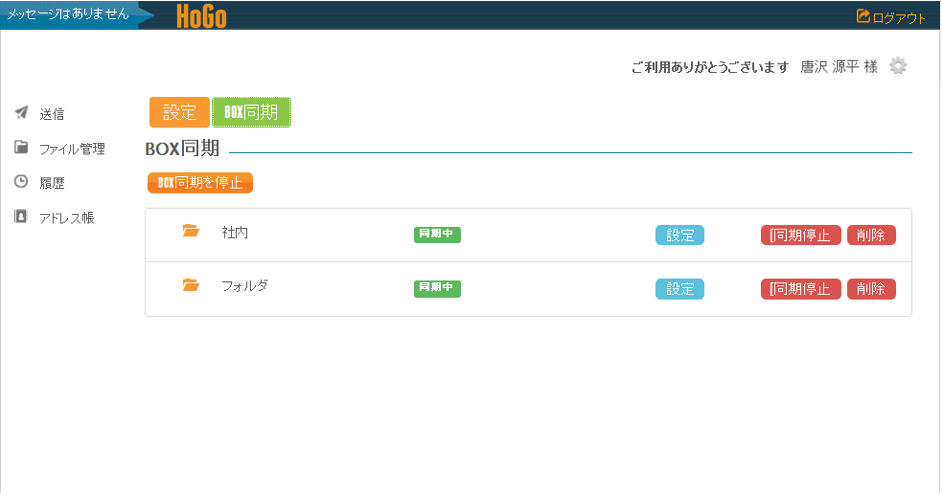ここではHOGO Enterpriseの基本的な使い方をガイドします。
目次
2-1-2 Adobe Reader(またはAcrobat DC)で閲覧
2-2 Word、Excel、PowerPointを見るには
2-2-2 Word、Excel、PowerPointのアプリケーションで開く
1.ファイルの送信
1-1ファイルの選択
HOGO Enterpriseのアカウントにログインすると、「ファイルの選択」というページが表示されます。ここで「コンピュータから」(PC)または「クラウドから(Google Drive、Dropbox、Box)」をクリック後、ファイルを選択します。
また、「ファイルを選択」からは、既に登録済みのファイルとフォルダを選択することができます。
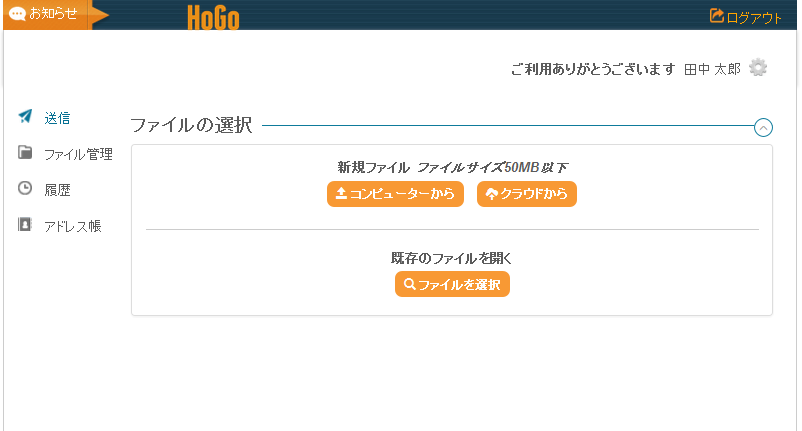
ヒント:フォルダ単位で選択し、フォルダ内全てのファイルを送信することも可能です。
◆対応ファイル
| 対応ファイル | 暗号化条件 | 暗号化後の形式 |
| PDFファイル | レイヤーが設定されてないこと
パスワードが設定されてないこと |
PDFファイル |
| Word、Excel、PowerPoint | Microsoft Office 2007以降で作成されたもので、拡張子がそれぞれWord(.docx)、Excel(.xlsx)、PowerPoint(.pptx)であること
パスワードが設定されてないこと |
Word(.docx)
Excel(.xlsx) PowerPoint(.pptx) |
| 画像ファイル(jpeg,png,gif) | 拡張子がJPG, PNG, GIFのファイル。アニメーションには対応していません。 | PDFファイル |
| 上記以外のファイル | 上記以外の拡張子 | 暗号化はパスワード付ZIPファイル |
※アップロードできるファイルのサイズは50MB以下です。
1-2 配信先やファイルの設定
ファイルを選択後、配信方法の設定画面が表示されます。
ここでは、いくつかの設定ができます。
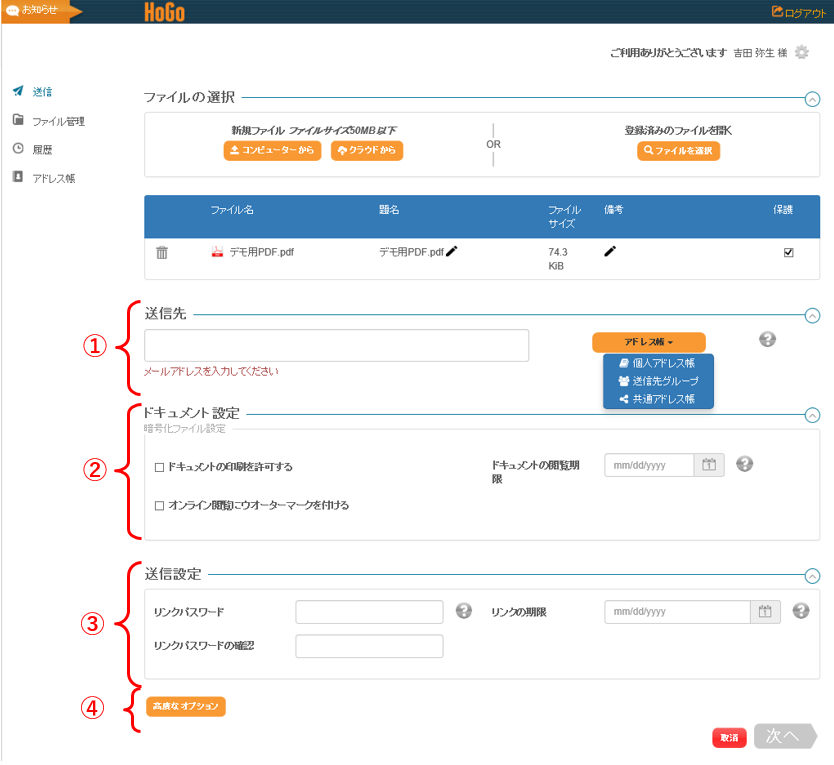
【設定項目】
①送信先の指定(必須)
ファイル受信者のメールアドレスを入力してください。
「アドレス帳」をクリックすると、個人アドレス帳、送信先グループ、共通アドレス帳のいずれかからアドレスを選択することができます。
複数のメールアドレスを直接入力する場合はスペースかカンマで区切ってください。
※宛先は一度に最大500件まで設定することが可能です。
アドレス帳の設定についてはこちら
②ドキュメント閲覧条件の設定(任意)
・ドキュメントの印刷を許可する…印刷可否の設定をします。
・オンライン閲覧にウォーターマークを付ける…ブラウザ上でドキュメントを表示する際に透かし文字を表示させるか設定ができます。
この項目にチェックを入れると、透かし文字の位置、挿入する文字と色を指定することができます。
「ドキュメントの閲覧期限」設定ができます。
※PDF、Microsoft Word、Excel、PowerPoint、画像ファイル以外の形式をアップロードした場合、変換したZIPファイルのパスワードを設定することができます。

③送信設定(任意)
・リンクパスワード…ダウンロードリンクにアクセスする際のパスワードを設定します。
・リンクの期限…生成されるダウンロードリンクの有効期限を設定できます。
・ドキュメントの編集と保存を許可する…ドキュメントの編集と保存の許可の設定ができます。
※Word、Excel、PowerPointを選択時に表示されます。
④高度なオプション
「ブラウザのみで閲覧する(ドキュメントがダウンロードできません)」…ダウンロード閲覧を制限して、ブラウザ上でのみ表示します。
入力を完了後、「次へ」をクリックすると設定した条件でダウンロードリンクが生成されます。(新規ファイルの場合は暗号化が始まります。)
1-3ダウンロードリンクの取得と配布
ダウンロードリンクを自分のメールやその他のウェブサービス等で送付する場合は、「リンクをコピーする」ボタンをクリックしてください。コピーされたURLはどこにでも貼ることができます。
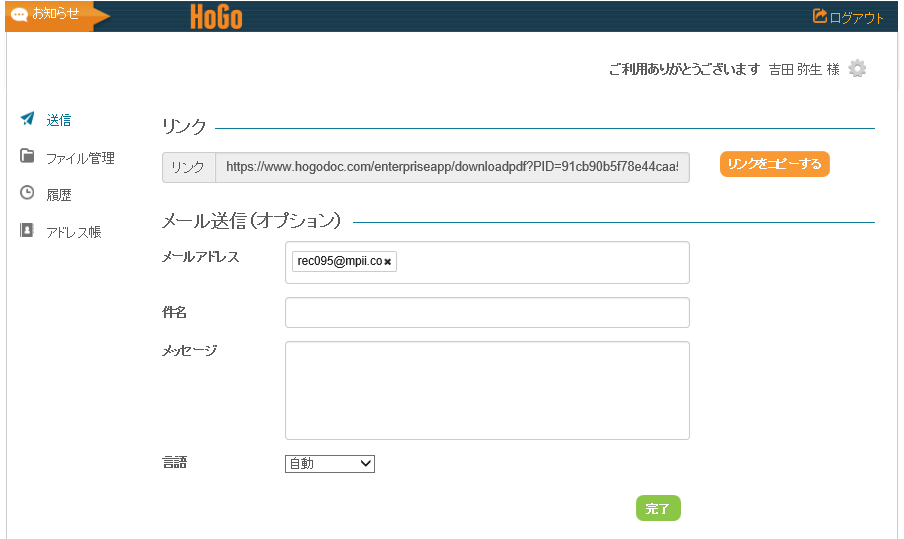
※メール送信について
HOGO Enterpriseの自動メールで配信先にダウンロードリンクを送付することができます。
「件名」や「メッセージ」を入力することができ、入力しない場合は自動的に「○○○○(送信者名)からファイルが届いています」と表示されます。また、配信先の環境に応じて、言語を設定することが可能です。
【送信完了画面】
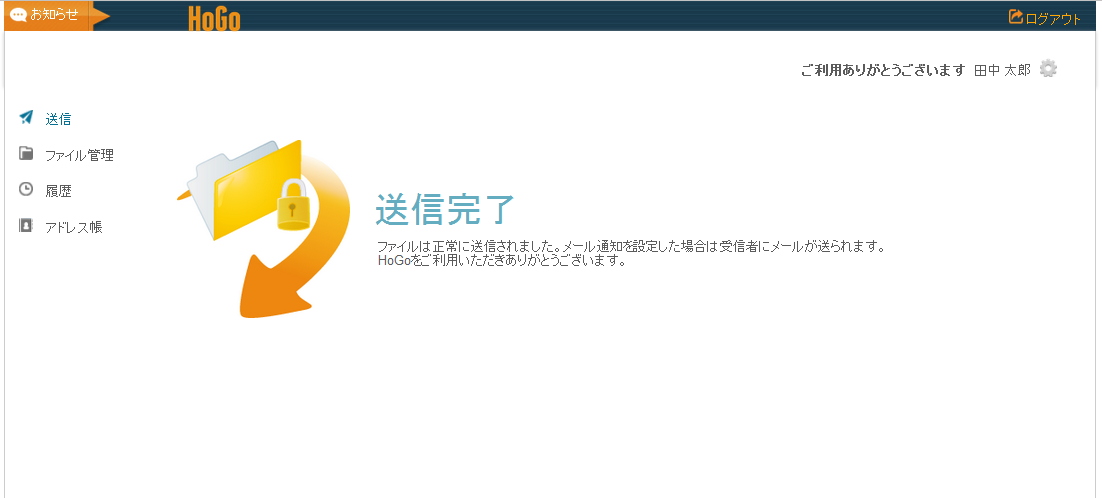
◆通知メールの一例 ※添付画像はPDFとHOGO非対応ファイル(ZIP形式に変換済み)です。
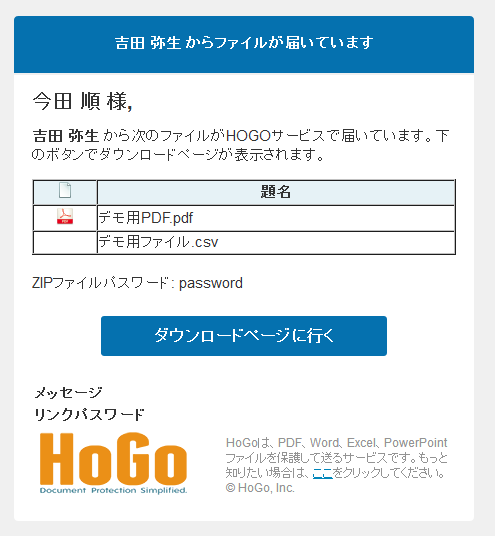
2.閲覧方法
受信者が送付されたダウンロードリンクをクリックすると、以下の画面が表示されます。ダウンロード閲覧をする場合は、「ダウンロード」をクリックをし、ブラウザ閲覧を行う場合は、「表示」をクリックします。
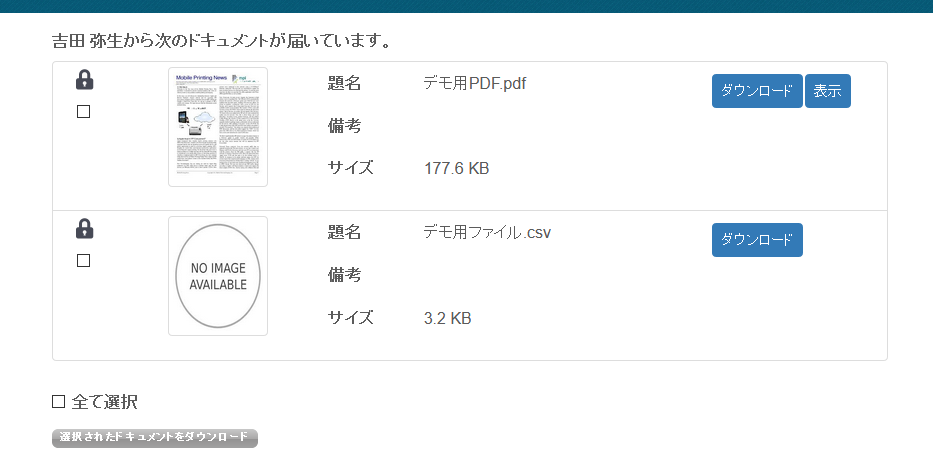
閲覧時の操作方法は、ファイル形式別にご説明します。
※マイクロソフトオフィスファイルはiOS、Androidではダウンロードできません。
2-1 PDFファイルを見るには
HOGO Enterpriseで送信されたダウンロードリンクを開き、ファイル名の横の「表示」ボタンをクリックします。
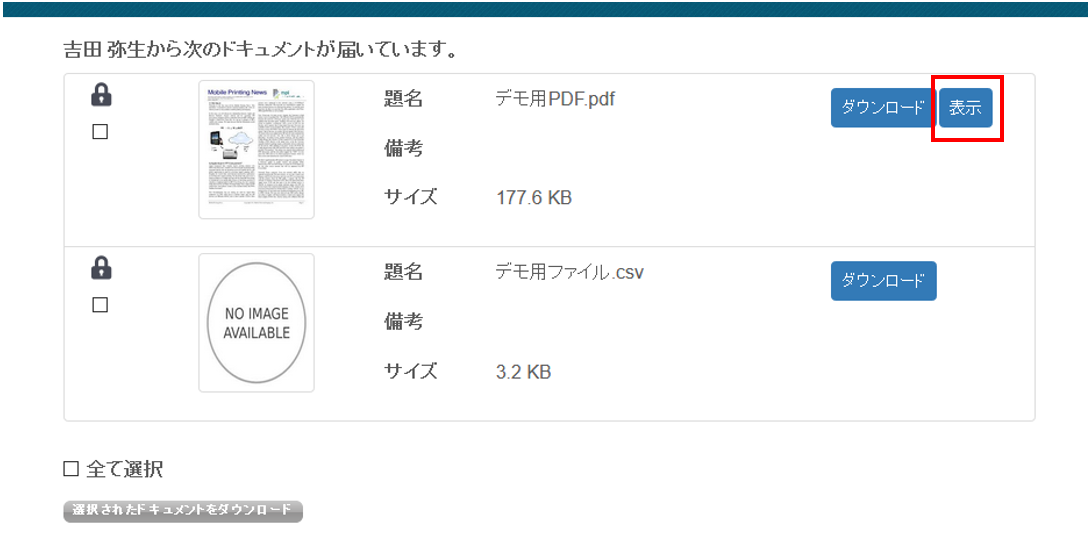
認証画面が表示され、メールアドレスを入力します。
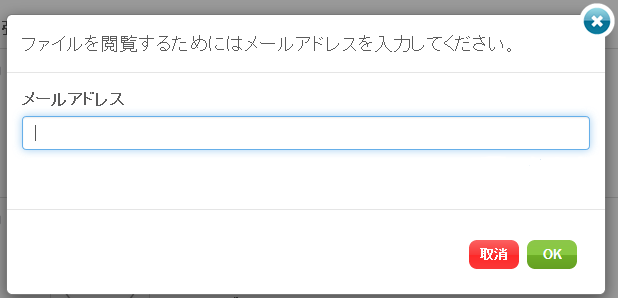
次に入力したメールアドレスに届く、PINコードを入力すると、ブラウザ上でファイルが表示されます。
【画面の説明】

【表示される項目】
・目次表示ボタン
・サムネイル表示ボタン
・フルスクリーン表示ボタン
・単ページ/見開き切替ボタン
・スクロールバー
・透かし文字列
【制御機能】
・Windows:PrintScreenを無効にします。
・Mac:何かしらのキーボードを押した時点で、コンテンツを非表示にします。
2-1-1 Adobe Reader(またはAcrobat DC)で閲覧
PCまたはMacにファイルのダウンロード完了後、Adobe Readerでファイルを開くと、メールアドレス入力画面が表示されます。ダウンロードリンクが届いたメールアドレスを入力してください。
※AdobeReaderはバージョンXI以上をご使用ください。
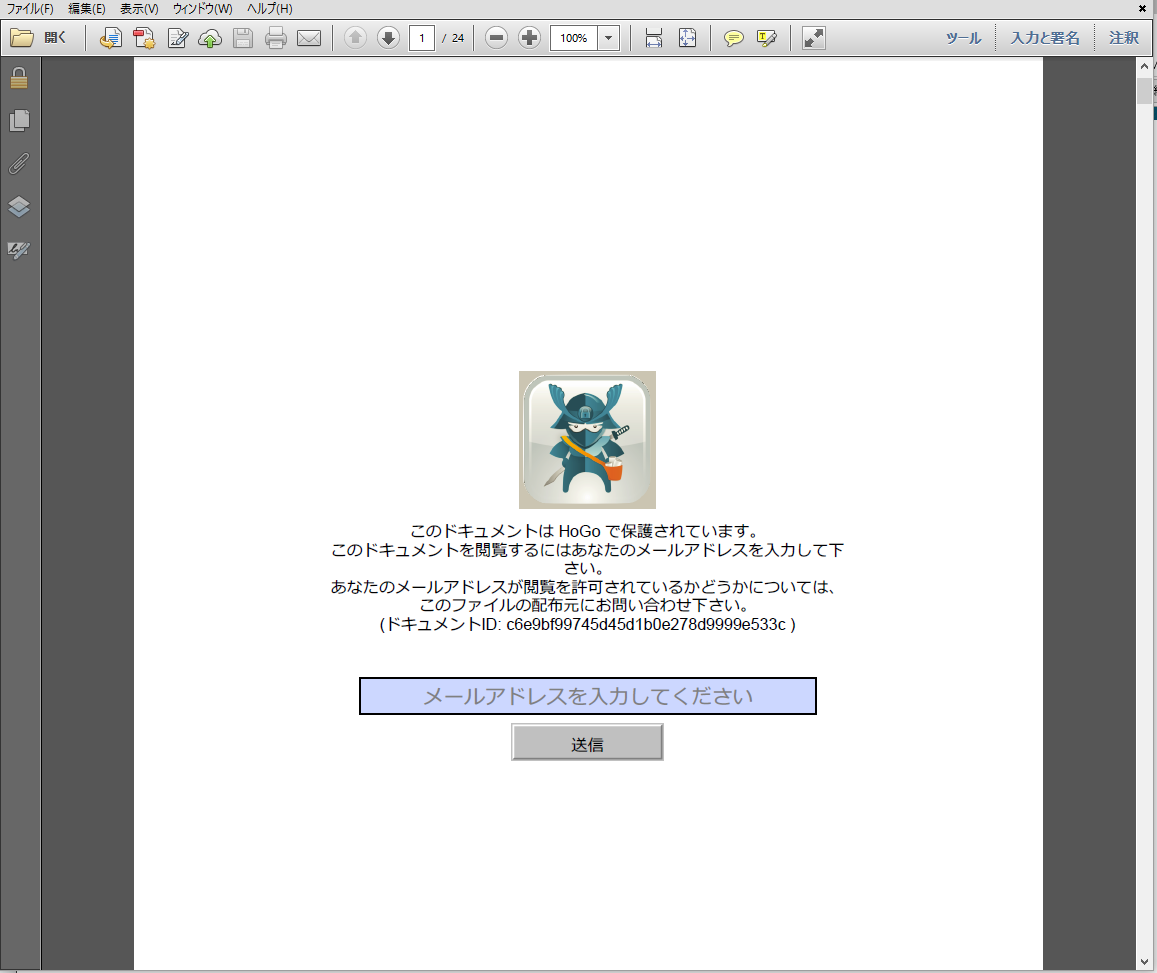
入力したアドレスに届いたPINコードを以下の画面で入力してください。
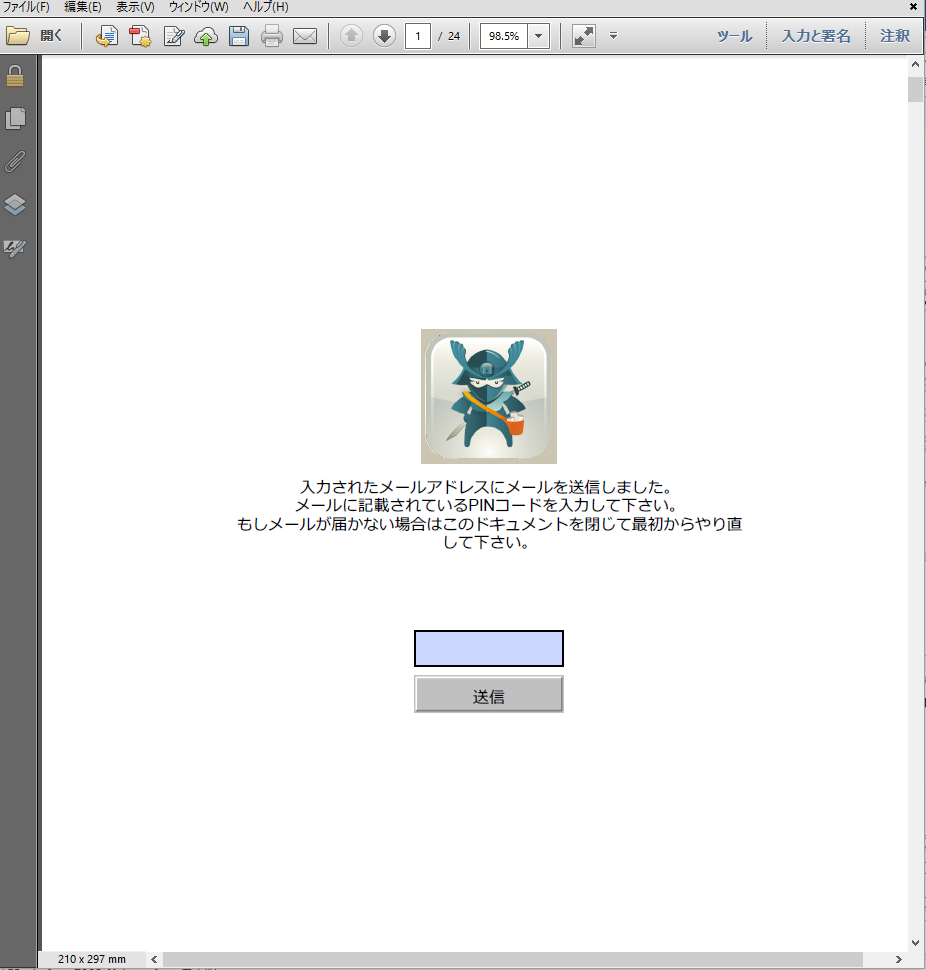
以上でドキュメントが表示されます。
※メールアドレス入力画面が表示されない場合はAdobeReaderを起動し、メニューの「編集」→「環境設定」→「分類」からJavaScriptを選択し、「Acrobat JavaScriptを有効にする」にチェックを入れてください。
その後、OKボタンをクリックして、環境設定画面を閉じてください。
2-1-2 HOGOビューアで閲覧
HOGOビューアとは暗号化されたPDFを閲覧するための専用・無料アプリです。
iOSとAndroidでPDFを閲覧するためには受信したファイルを閲覧する際はHOGOビューアが必要です。
またPCおよびMacでも暗号化されたPDFを一元管理できるなど便利な機能があります。
iOSとAndroidはダウンロードリンクをクリックすると、インストール画面が表示されますので画面の指示に従ってインストールしてください。
事前にHOGOビューアをダウンロードする場合は、以下の手順に従ってインストールしてください。
◆HOGOビューアのインストール
Windows用およびMac用HOGOビューアは、ウェブサイトから無料でダウンロードしていただけます。
iOS用HOGOビューアはApp Storeで「HoGo Viewer」で検索してください。またはこちらから(http://www.hogodoc.com/ja/downloads)App Storeに行くことができます。
同じくAndroid用HOGOビューアはGoogle Playから検索してダウンロードしてください。
下はiOS用HoGoビューアのメインスクリーンです。
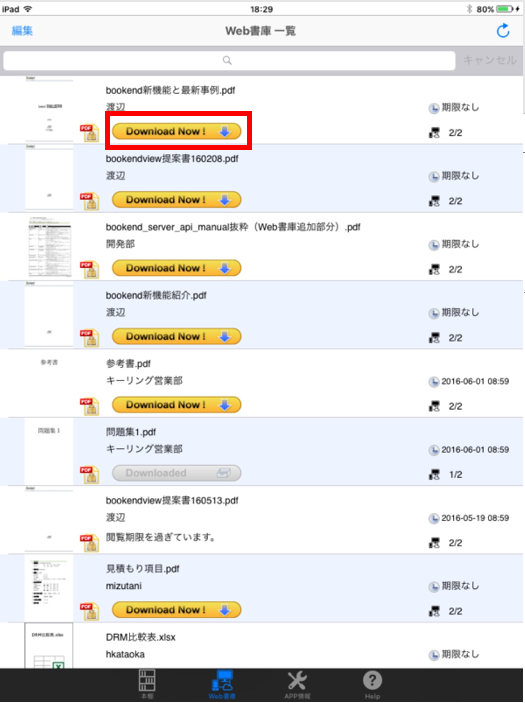
「HoGo Viewer」をインストールすると、web書庫(クラウドストレージ)にアクセスすることができます。
web書庫にはHOGOから受信した全てのファイルが保存されています。ファイルを開いて閲覧する際は、「download now!」をタップして、HOGO Viewerの本棚にダウンロードしてください。
本棚(端末)内にダウンロードしたファイルをタップすると閲覧することができます。
【本棚画面】
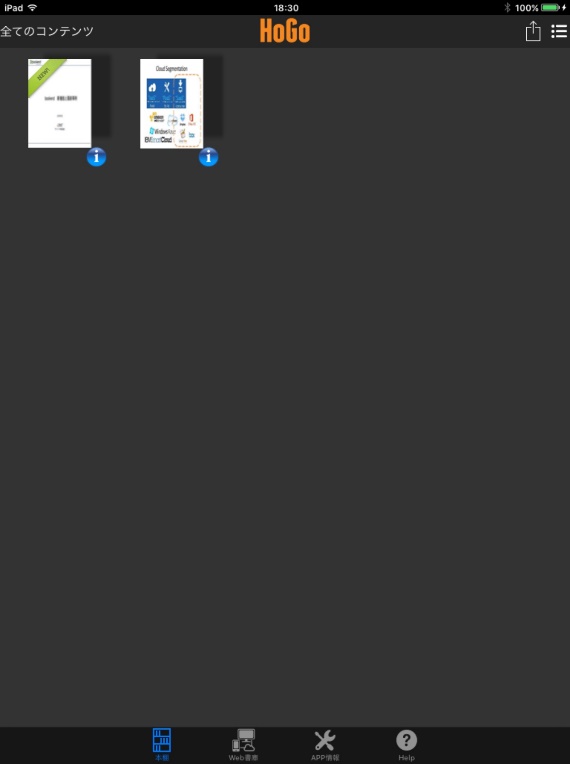
▼各ボタンの説明
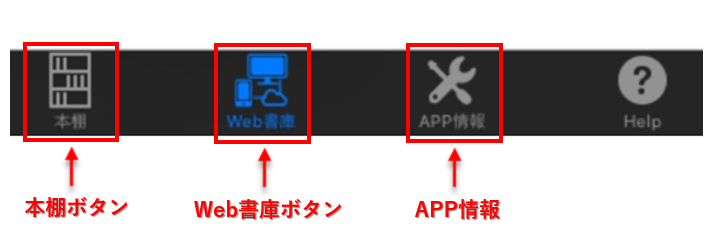
・本棚ボタン…本棚を表示します
・Web書庫ボタン…Web書庫に保存されているドキュメントが表示されます。
そこで「ダウンロードボタン」を押すとドキュメントをHOGO Viewerの本棚にダウンロードし、閲覧できるようになります。
※HOGO Viewerの本棚からドキュメントを削除してもweb書庫には残りますので、再ダウンロードすることも可能です。(閲覧有効期限内のドキュメントに限ります。)
・APP情報ボタン…APP情報ボタンをタップすると、HOGO Viewerの登録メールアドレスの変更、web書庫の切り替え、メールアドレスの変更、web書庫のリセットなど、各種確認・変更ができます。
web書庫リセットを選択するとすべてのドキュメントがHOGO Viewerから削除され、残り共有台数がリセットされます。
2-2 Word、Excel、PowerPointを見るには
HOGO Enterpriseで送信されたダウンロードリンクを開き、ファイル名の横の「表示」ボタンをクリックします。
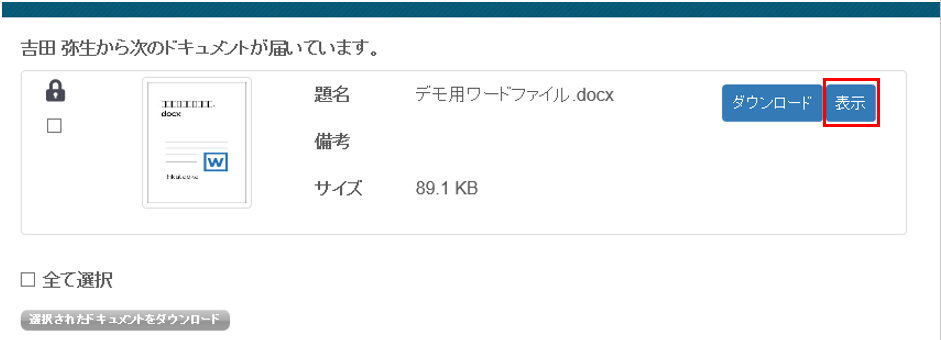
認証画面が表示されるので、メールアドレスを入力してください。
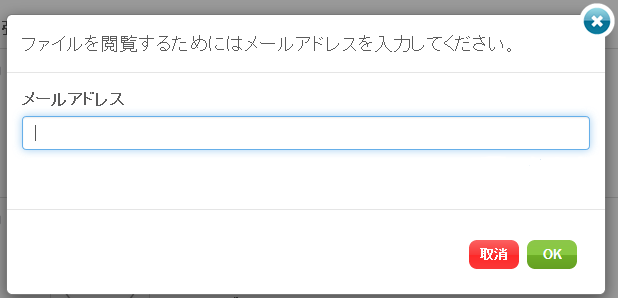
次に入力したメールアドレスに届く、PINコードを入力すると、ブラウザ上でファイルが表示されます。
【画像の詳細】

【表示される項目】
・目次表示ボタン
・サムネイル表示ボタン
・フルスクリーン表示ボタン
・単ページ/見開き切替ボタン
・スクロールバー
・透かし文字列
2-2-2 Word、Excel、PowerPointで開く
ダウンロードリンクからファイルをダウンロードして保存して下さい。
ダウンロードしたファイルはWindows用(WindowsVista、Windows7、Windows8、Windows8.1、Windows10のマイクロソフトオフィス(2010、2013、2016)で開きます。
最初にファイルを開きますと次のような画面が表示されます。(例Word、初回開封時)
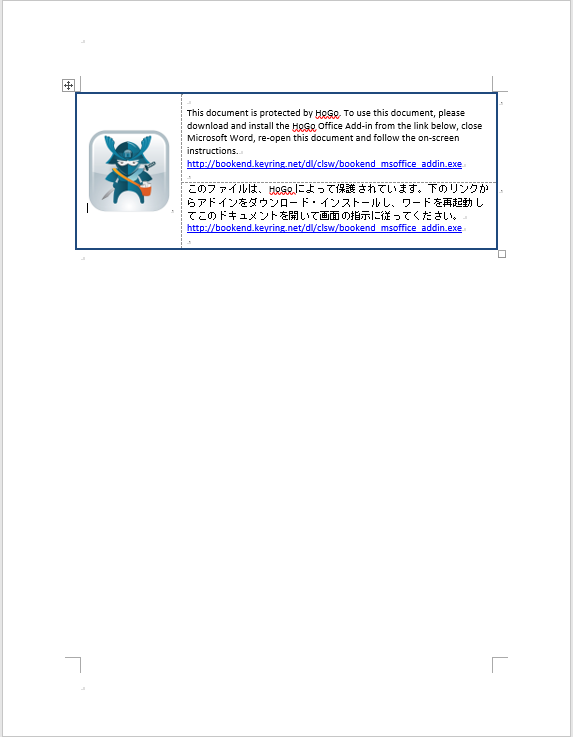
表示のダウンロードリンクをクリックすると、bookendアドインのダウンロード画面が表示されます。
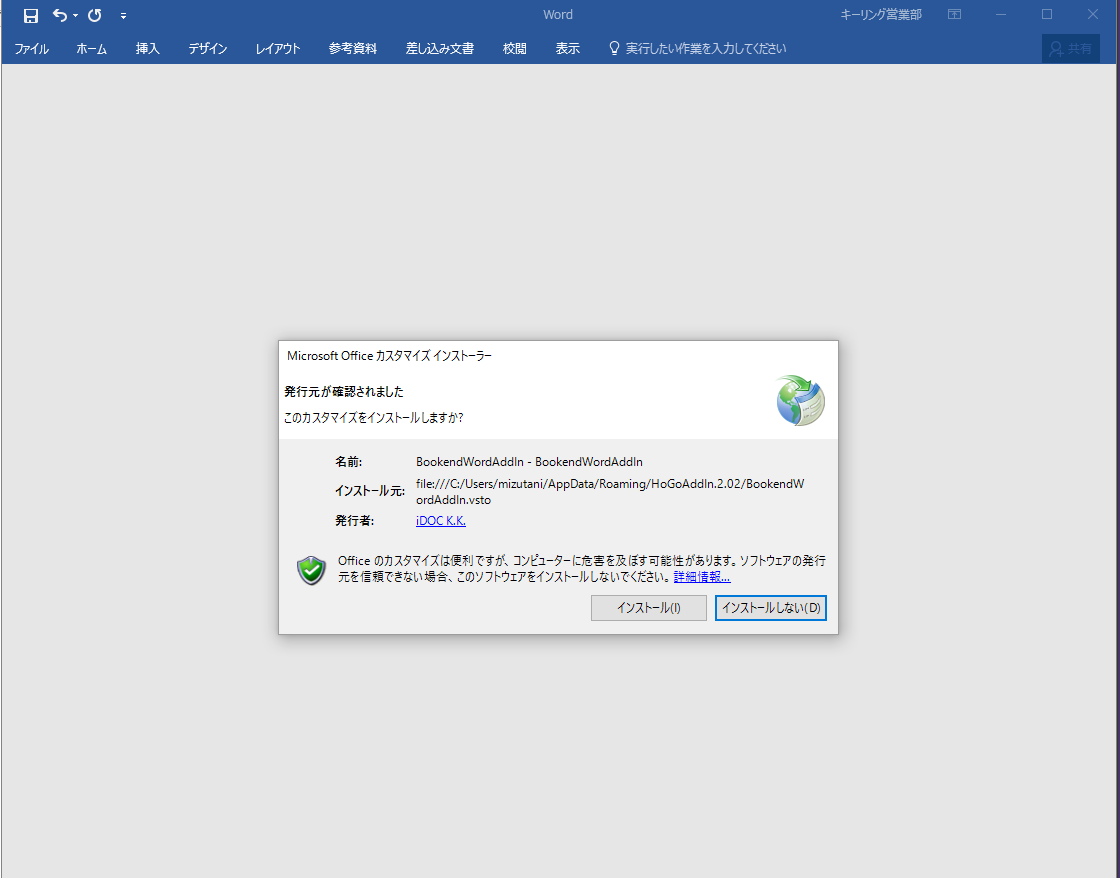
ダウンロード完了後はファイルを実行してアドインをインストールしWordを再起動してください。そこからは画面の表示に従ってメールアドレス、PINを入力してファイルを開きます。なお、認証済みのメールアドレスは同じパソコンでは再度認証する必要はありません。
HOGO Enterpriseではマイクロソフトオフィスファイルに関して以下の機能を提供しています。
・印刷制御…ファイルオーナーが印刷を許可しない場合は印刷を制御します。
※印刷設定が許可されている場合でもonenoteやPDFに保存するようなプリントドライバは無効にされています。
・編集、保存…ファイルオーナーが許可していない場合はファイルの保存および別名保存を制御します。許可されている場合でも保存後もファイルは引き続き保護されています。

・画面キャプチャ防止…WindowsのPrintScreenキーを含めた画面キャプチャソフトを防止します。
・コピー&ペースト制御…保護されているExcelファイルからコピーや切り取りを行い、保護されていないExcelファイルにペーストができないように制御します。
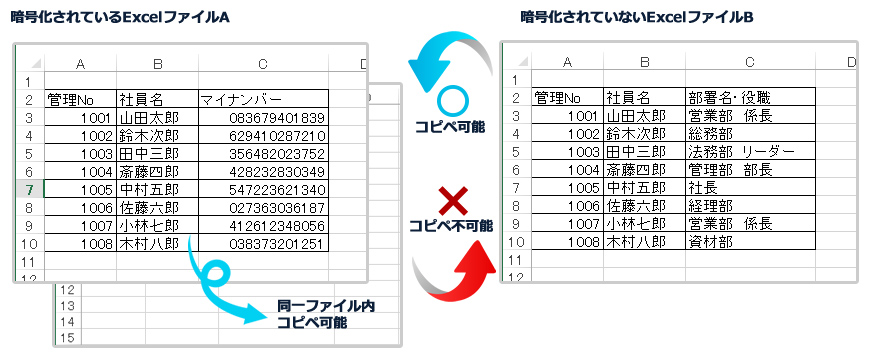
3.ファイルの管理
ファイル管理画面では新規のファイルのアップロードや送信済みファイルの管理や編集ができます。
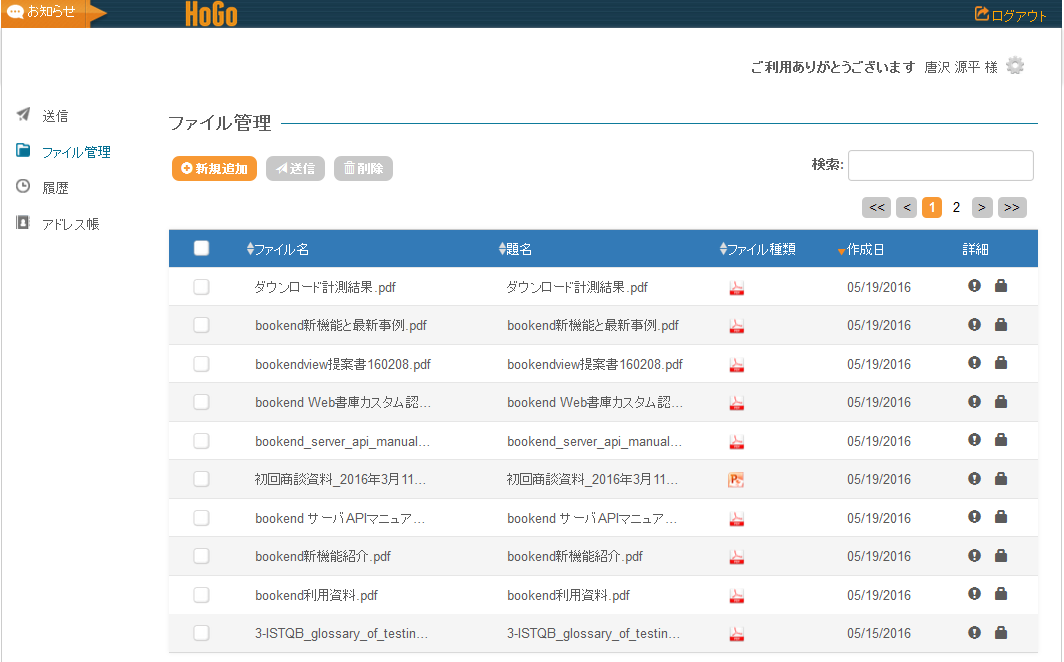
3-1 ファイル新規追加
「新規追加」のタブをクリックし、「ファイルをアップロード」をクリックします。
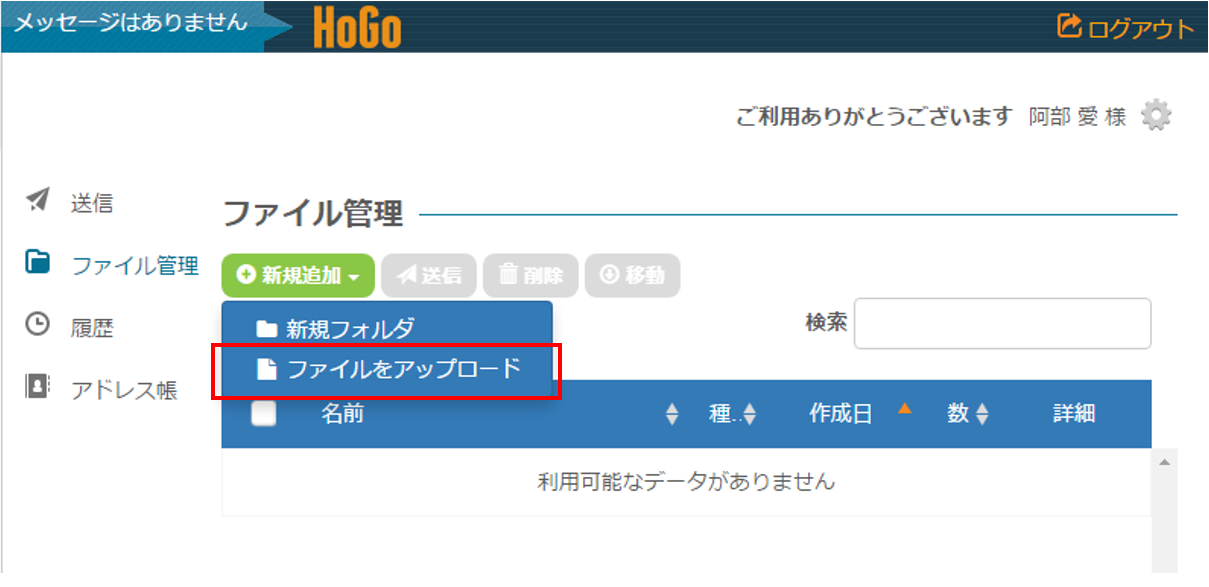
「新規ファイルを追加」の画面で、コンピュータから、またはクラウドからを選択することができます。
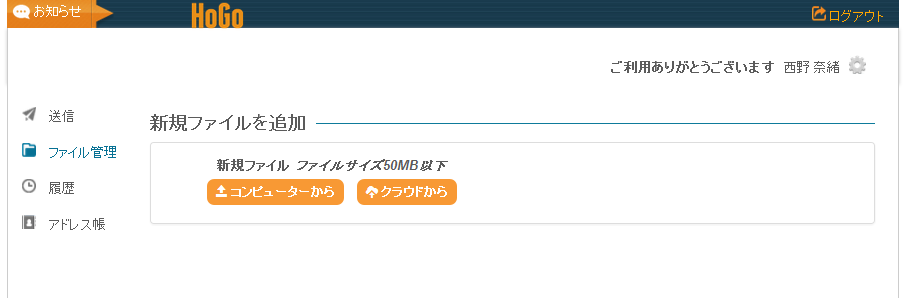
「新規追加」ボタンをクリックし、「新規フォルダ」をクリックします。
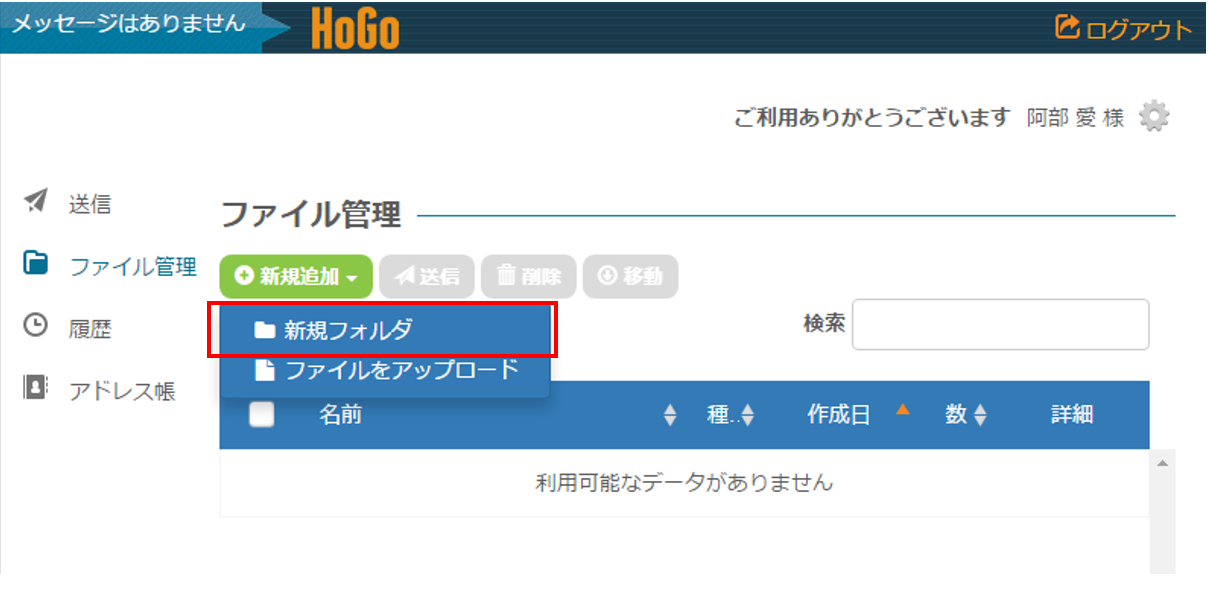
フォルダ名を入力し、Enterを押すと新しいフォルダが作成されます。
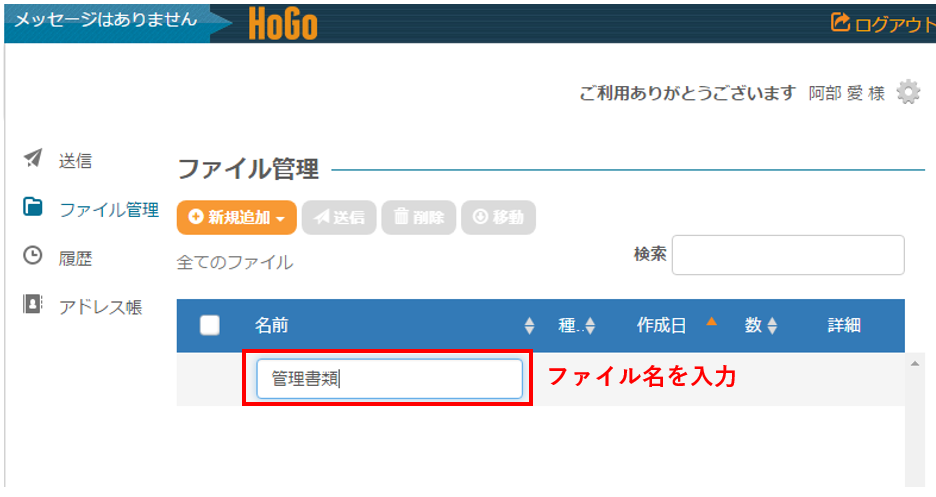
フォルダにファイルを移動する際は、フォルダ名の横にあるチェックボックスにチェックを入れ、「移動」ボタンをクリックしてください。
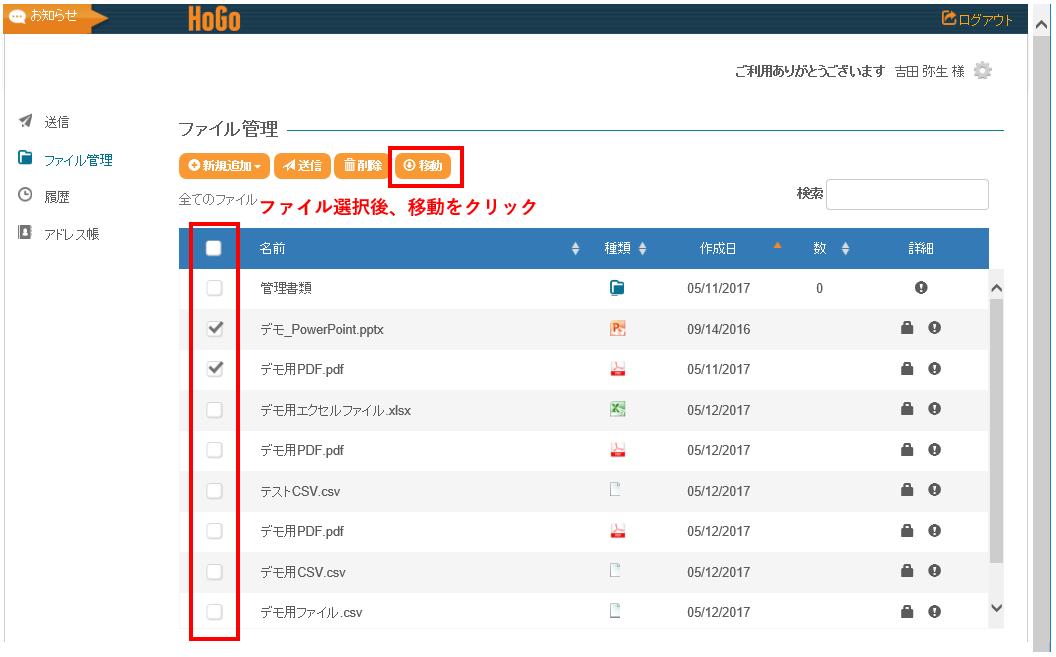
移動先のフォルダを選択し、「OK」ボタンをクリックすると、移動完了です。
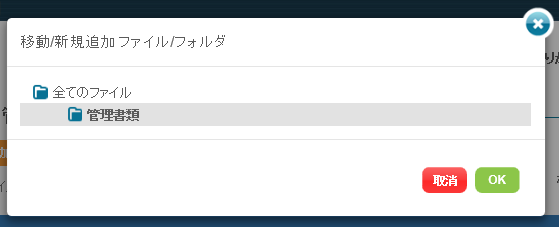
3-2 フォルダ・ファイルの削除
ファイル管理画面で削除したいフォルダまたはファイルを選択して、「削除」ボタンをクリックすると完了します。
そのファイルの配信先となっていたユーザは閲覧することができなくなります。
※削除したファイルは本システム上に残りませんのでご注意ください。
パッケージとは送信済みファイルの配信先や配布条件をまとめたものです。
パッケージ詳細画面では以下のことが可能です。
・ダウンロードおよび開封の詳細を確認
・閲覧停止(3-4参照)
・編集許可(Word・Excel・PowerPointのみ)
・パッケージの削除(送信済みのPDF、Word、Excel、PowerPointファイルは全て閲覧停止になります)
・リンクの有効期限の変更
・ファイルの有効期限の変更
・一度送信したファイルの設定を利用し、配信先・ファイルの追加をして再送信
※「ファイル」を追加する場合はファイル管理、「送信先」を追加する場合は「アドレス帳」に事前に登録を完了させてください。
送信先とファイルの追加はそれぞれのボタンを選択して追加してください。
各種設定は項目を選択することで変更できます
ヒント:パッケージ詳細画面を表示するには二つの方法があります。
1)「ファイル管理」→「ファイルの詳細」ボタン→送信履歴の「配信先指定リンク作成」の項目をダブルクリック→「パッケージの詳細」の画面。
2)左のタブの「履歴」→「配信先指定リンク作成」の項目をダブルクリック→「パッケージの詳細」の画面
画面下方の配布リストは、このパッケージに属するすべてのファイルと、配信先が表示されています。
誰がどのファイルをすでに開いているかを見ることができます。
ステータスボタンをクリックすると、開封時間やアクセス回数が表示できます。配信先とファイルの横のごみ箱をクリックしますとその配信先またはファイルが閲覧停止になります。
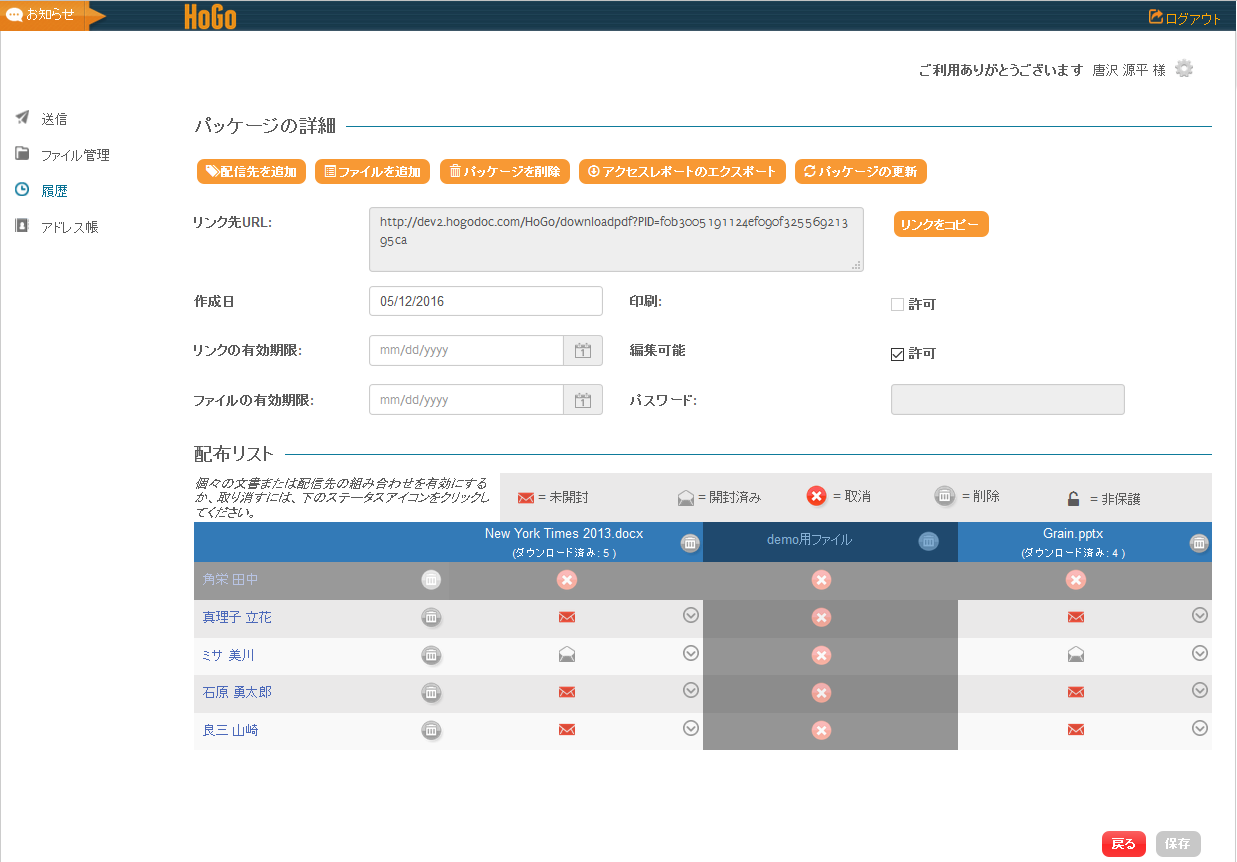
▼アイコンの説明
・未開封…配信先がファイルを開封していない状態
・開封済み…配信先がファイルを開封した状態
・取消…ファイルの閲覧できない状態(削除も含む)
・削除…クリックすることでファイルやユーザの削除をします。
・非保護…暗号化されていないファイルを示しています。
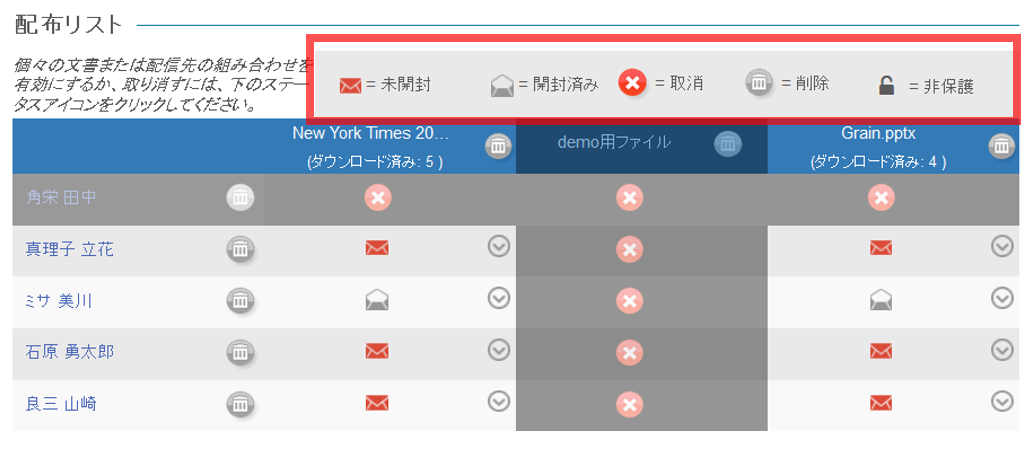
3-4 閲覧停止
配信後のファイルの閲覧を停止する方法は全部で3つあります。
1)パッケージ詳細から閲覧停止にする。
2)ファイル管理画面からファイル単位で閲覧停止にする(3-2参照)
3)アドレス帳からユーザ単位で閲覧停止にする(4-2参照)
※2,3)については各項目をご参照ください。
1)パッケージ詳細から閲覧停止にする。
「ファイル管理」画面から編集したいファイルの詳細をクリックします。
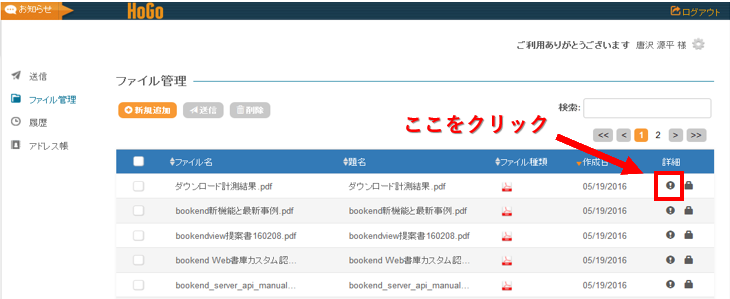
「送信履歴」の項目に記載されている「受信者指定リンク作成」をクリックすると、「パッケージの詳細」が表示されます。
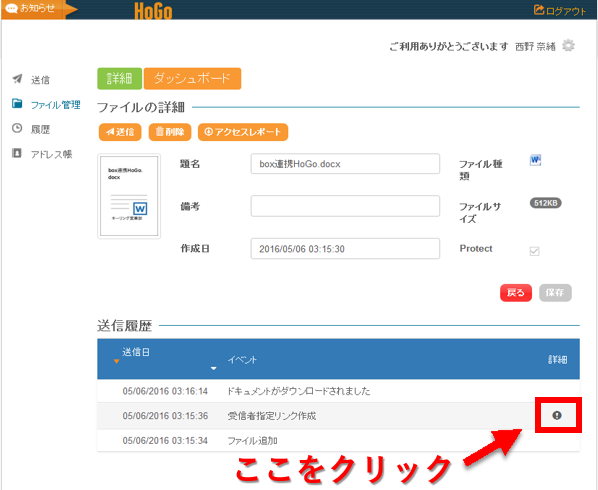
【パッケージ詳細画面】
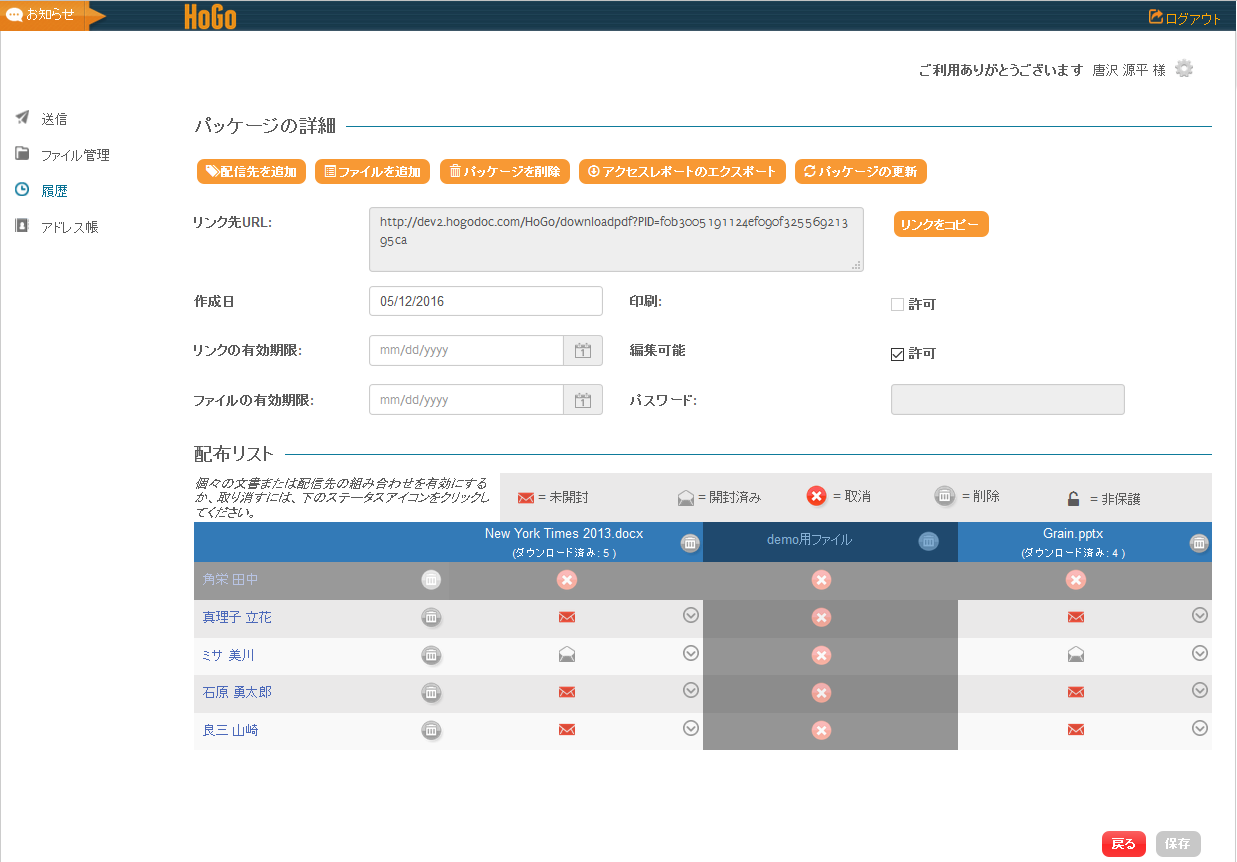
配布リスト一覧で停止させたいアドレスを選んで、ステータスアイコンをクリックし、「無効にする」を選択後、「保存」を押してください。
保存が完了した瞬間から指定したアドレスでのドキュメント閲覧が停止されます。
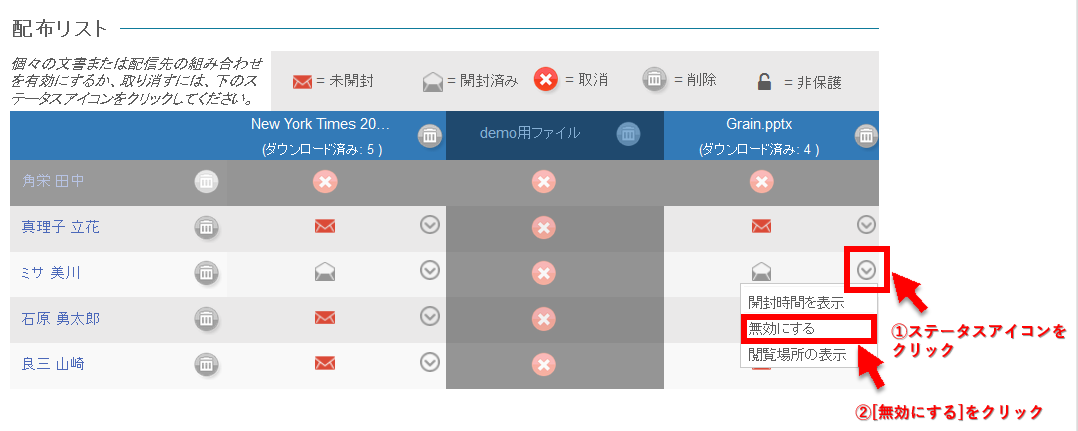
ドキュメント一覧から詳細ボタンをクリックするとそれぞれの「ファイルの詳細」を見ることができます。ここでは題名や備考を編集や送信履歴を閲覧することができます。
表示させたいファイルの詳細をクリックし、「ファイル詳細」の画面を表示→「アクセスレポート」をクリックするとアクセス詳細をCSV形式でダウンロードすることが可能です。どこで、誰が、どのファイルを開いたかを知ることができます。
・日付
・時間
・アクティビティ
・IPアドレス
・ロケーション情報
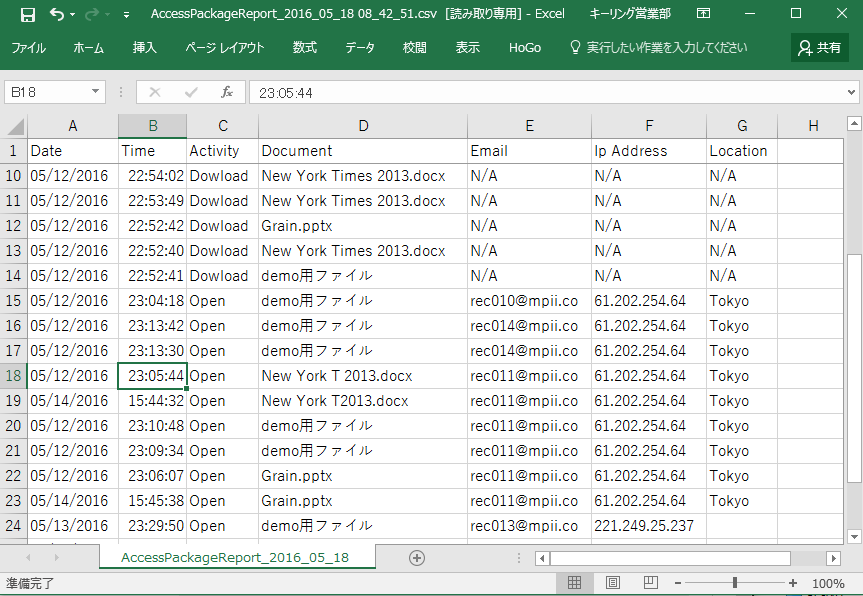
下記画面赤枠のダッシュボードの項目をクリックすると、以下の情報がグラフで表示されます。
・閲覧統計…横軸は閲覧者のメールアドレス。縦軸は閲覧数。
・OS閲覧統計
・閲覧場所
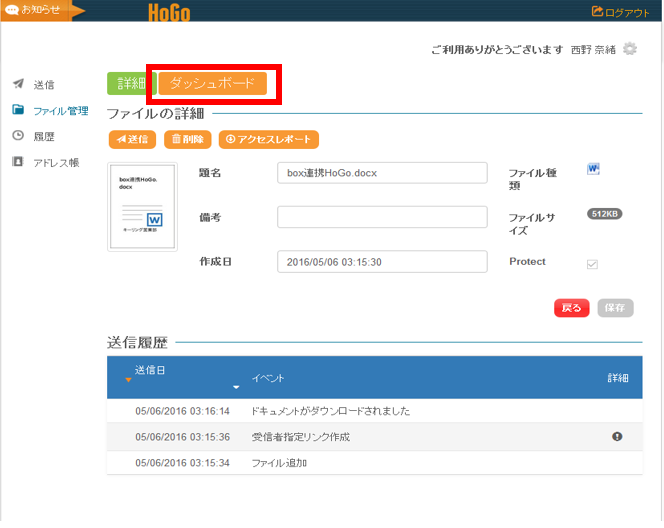
【ダッシュボード】
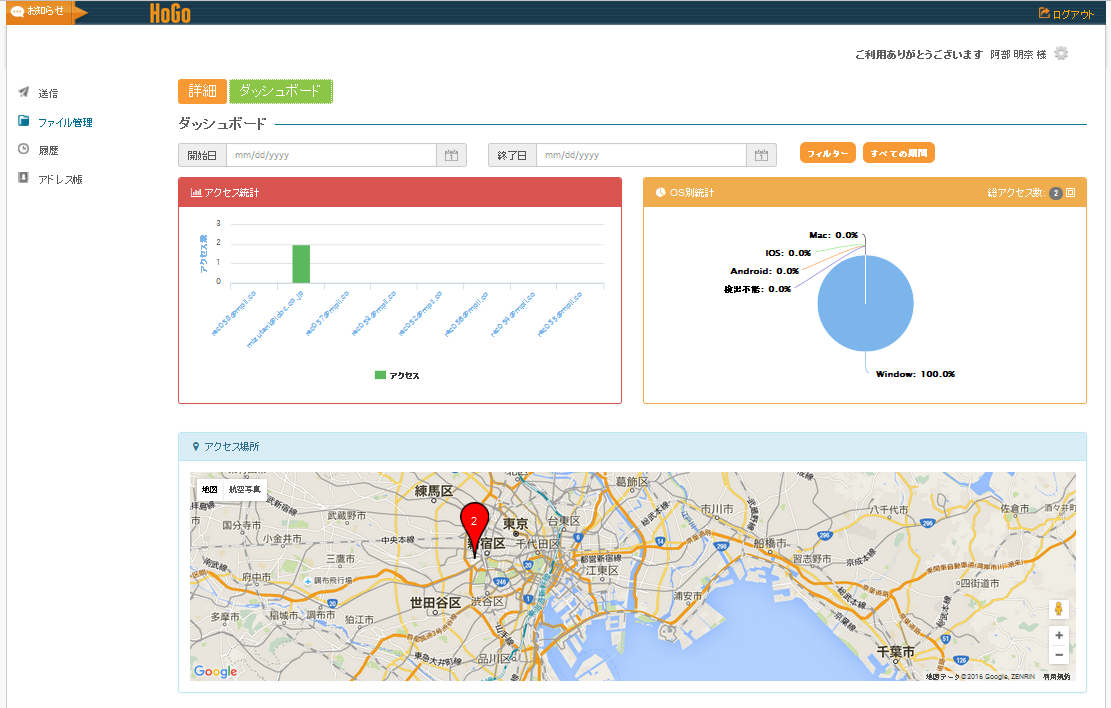
4.アドレス帳
HOGO Enterpriseでは、「個人アドレス帳」と「共通アドレス帳」の二種類が存在します。
・個人アドレス帳…ユーザ単位で管理するアドレス帳。送信先をグルーピングする機能がある。
・共通アドレス帳…企業内で共有するアドレス帳。企業管理者が編集。
4-1 送信先の追加
タブの「アドレス帳」を表示後、「追加ボタン」をクリックしてください。
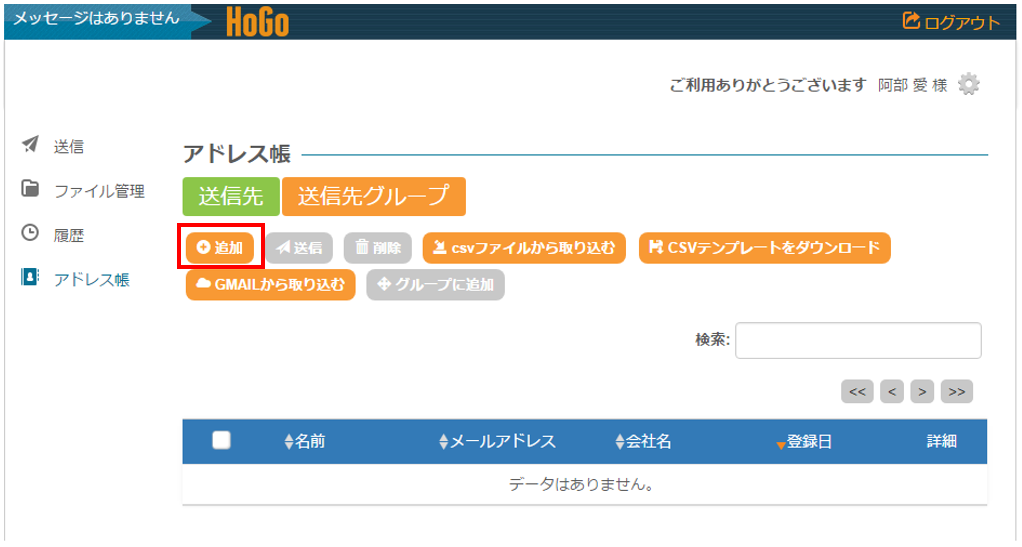
「新しい送信先の追加」という画面が表示されます。姓・名・メールアドレス・会社名を記入後、「保存」をクリックするとアドレス帳の追加が完了します。
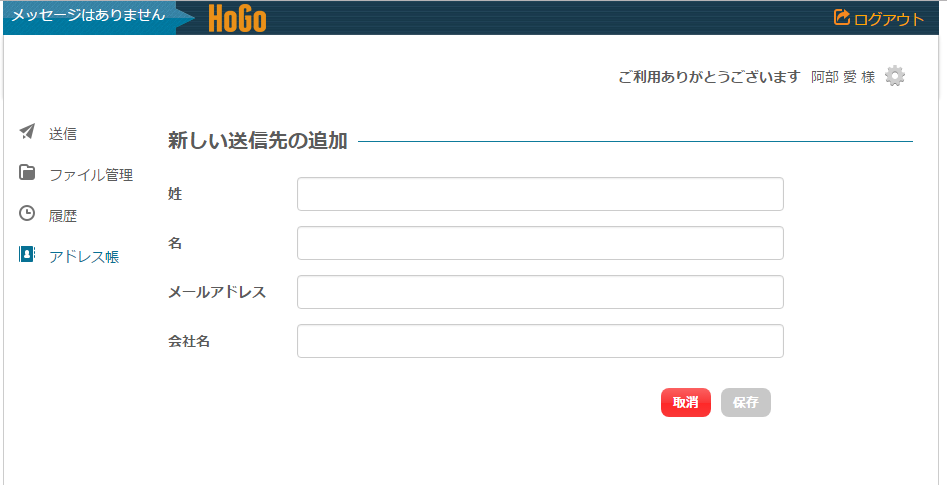
(ヒント)
アドレスを手入力で配信した相手(送信先)は自動的にアドレス帳に登録されます。
過去に利用したアドレスを利用する場合は、アドレス帳から送信先を選択し、ファイル登録画面に進むことができます。
登録済みのアドレスをグルーピングすることができます。
新たに送信先グループを作成する場合は、「送信先グループ」タブ→「追加」の順にクリックします。
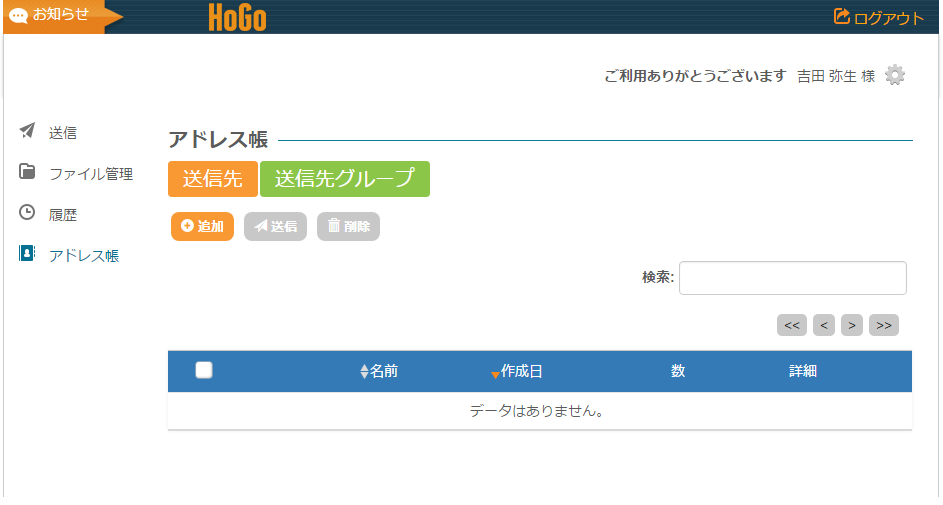
必要項目の入力画面に入力完了後、保存ボタンをクリックすると、グループの作成が完了します。
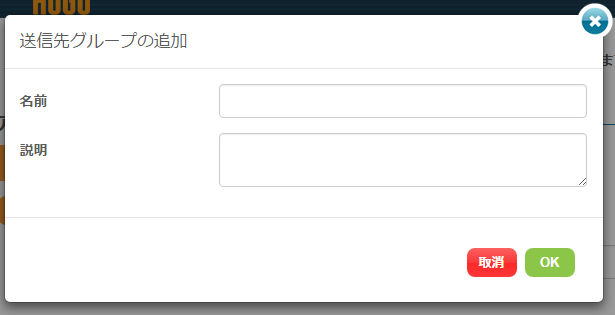
送信先グループにアドレスを追加するには、追加したいグループの「詳細」をクリックします。

送信先グループの詳細が表示されるので、送信先リストの「追加」をクリックします。
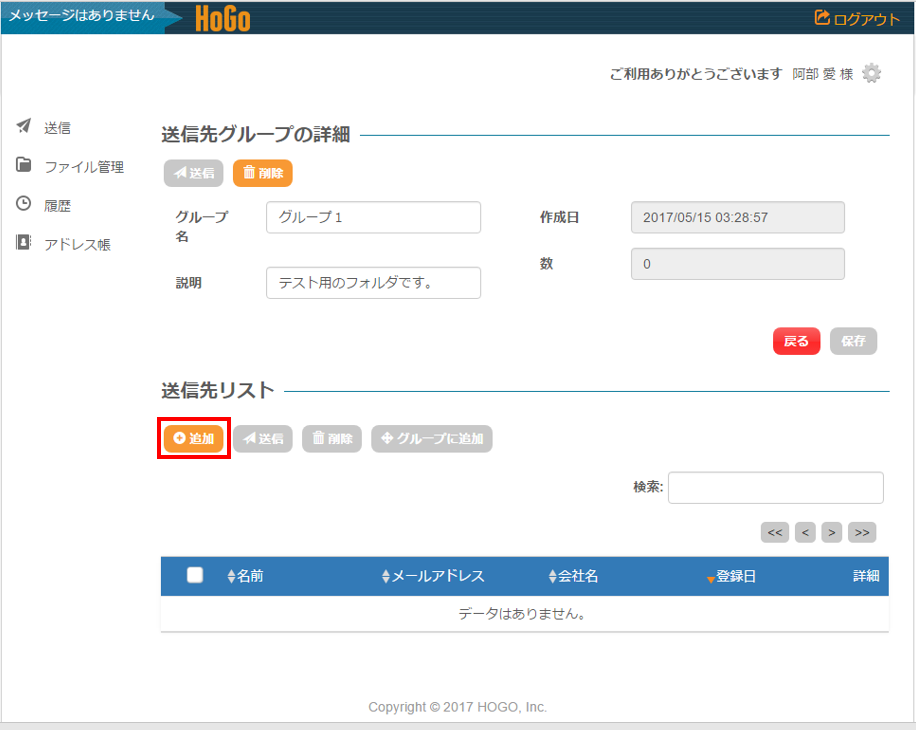
送信先リストの追加をクリックすると、登録済みのアドレスが表示されます。
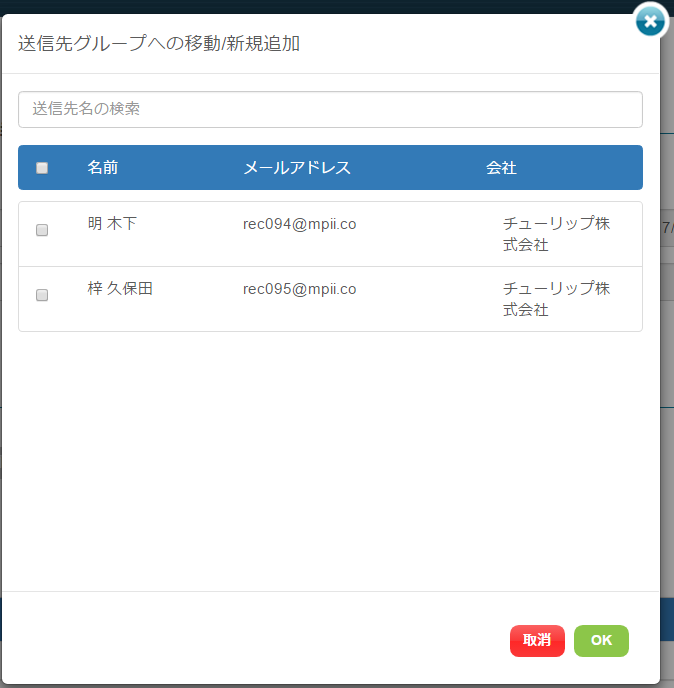
追加したいアドレスにチェックをして、保存を押すと追加が完了します。
ユーザ情報をまとめてインポートするには、CSV形式のファイルを利用します。
「CSVテンプレートをダウンロード」をクリックし、テンプレートを元にインポートするファイルをご用意ください。
ユーザ一覧から「CSVファイルから取込」をクリックし、取り込むファイルを選択して下さい。取り込むユーザが表示され、「保存」を押すと登録が完了します。
【CSV取り込み完了後の画面】
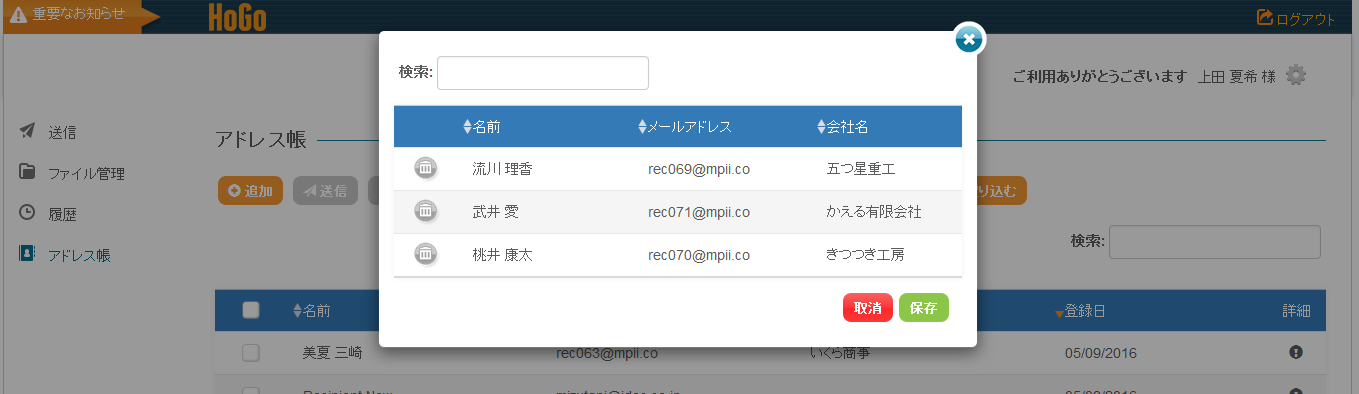
4-1-3 Gmailのアドレス帳から取り込む
「アドレス帳」の画面で「Gmailから取り込む」を選択すると、Gmailのアドレス帳から
インポートしたい宛先を選択することができます。
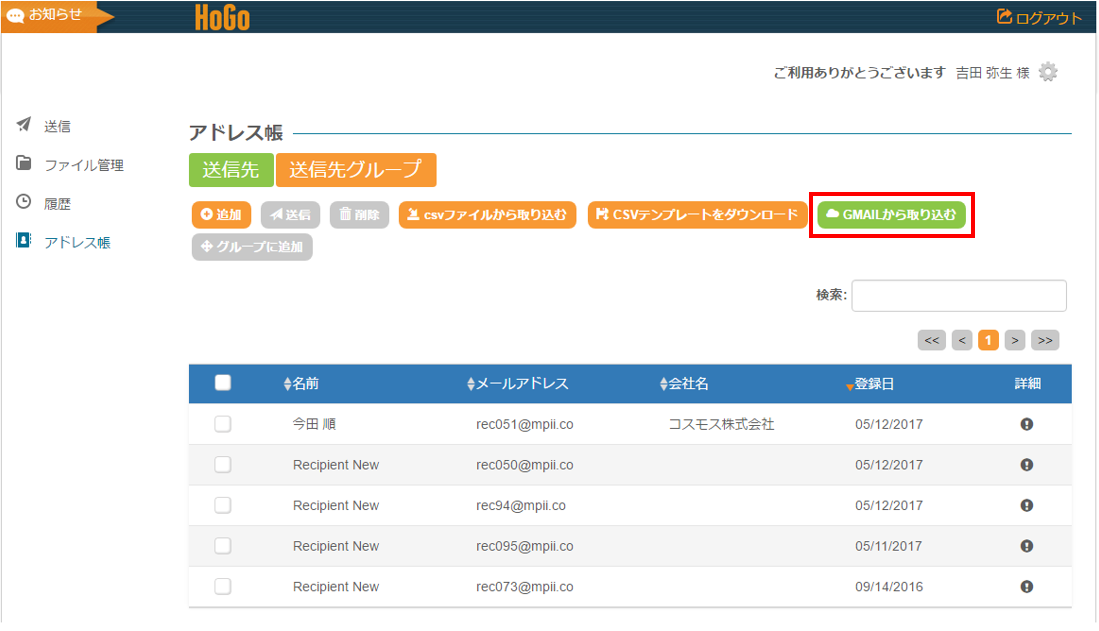
4-2 アドレス帳からの削除
削除したい送信先のチェックボックスを選択して「削除」を押してください。
削除されたユーザは配信されたファイルを閲覧することができなくなります。
※削除したユーザは本システム上に残りませんのでご注意ください。
送信先グループの編集では、以下の項目が編集可能です。
・グループ名
・説明
・アドレスの追加、削除
・グループ内アドレスを他グループへ追加
5.履歴
画面左の「履歴」画面では、今まで行った「ログイン」や「ファイルの追加」、「送信先指定リンクの作成」の全履歴を確認することができます。「配信先指定先リンクの作成」の詳細をクリックすると、「パッケージの詳細」を表示することができます。
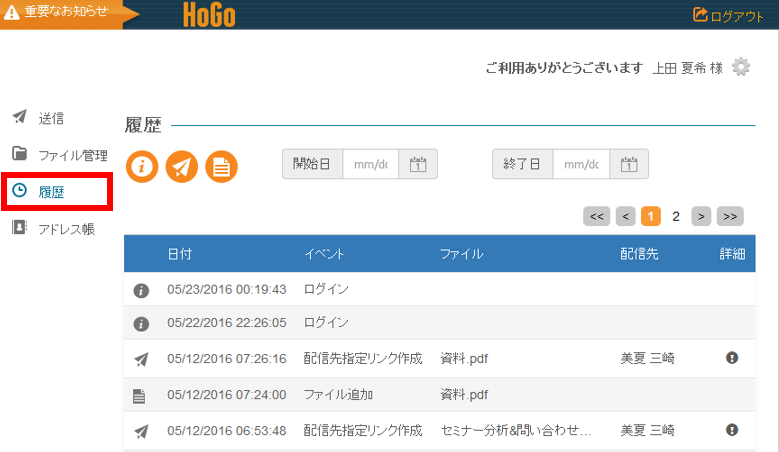
6.設定
画面右上の歯車のマーク(設定アイコン)をクリックすると、【設定画面】が表示され、以下の様々な設定をすることができます。
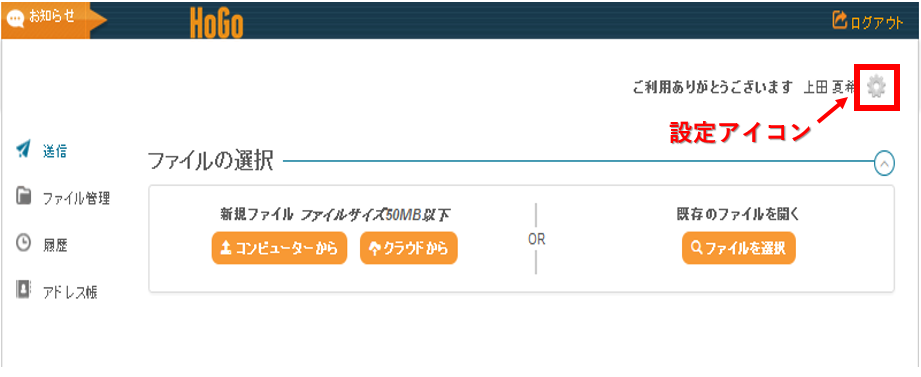
設定画面では以下の情報が変更可能です。
◆アカウント情報
・パスワード
・メールアドレス
・氏名
・会社名
・タイムゾーン
・メール送信表示名
◆メール通知による変更
・自分のアカウント情報に変更が加えられたら通知する
・送信したファイルがダウンロードされたら通知する
・リンクのダウンロード数が上限に達したら、通知する。
・リンクの有効期限が切れたら通知する
・HOGOに関するニュースや案内を受け取る
◆ログイン後のスタートページ
・送信
・ファイル管理
・履歴
・アドレス帳
◆言語選択
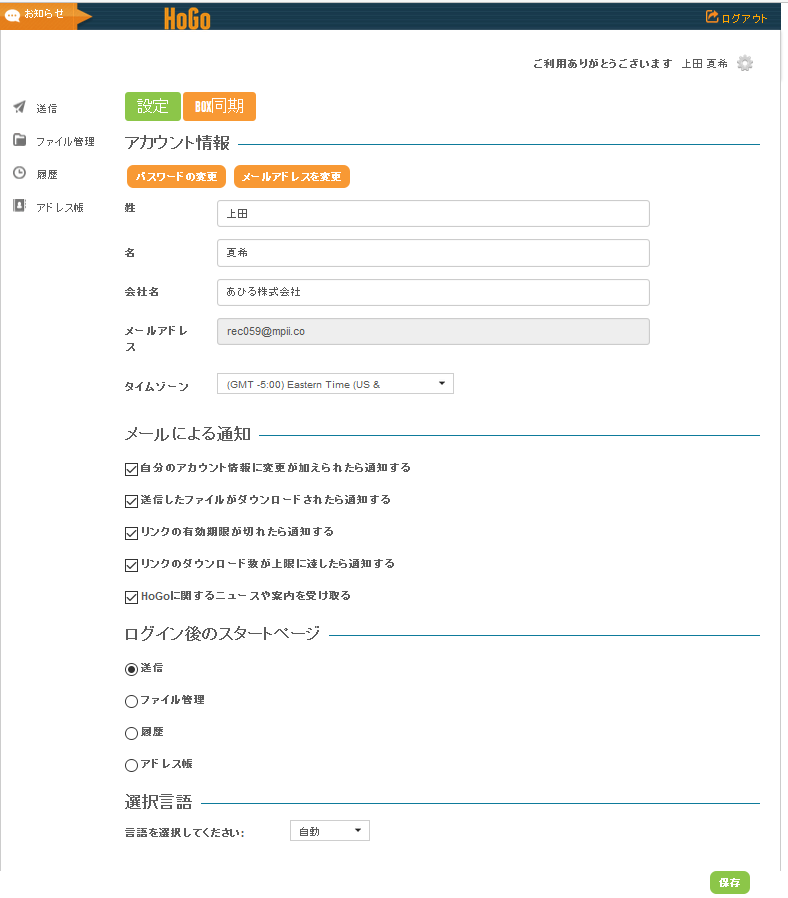
6-2 Box同期
HOGO EnterpriseはBoxアカウントを持っているユーザに連携アプリを提供しています。
◇Boxとは…https://www.box.com/ja_JP/front/
設定画面の【BOX同期】の画面では、HOGO EnterpriseとBoxアカウント内のフォルダを同期させている場合はここに表示されます。
Boxとの同期を停止する場合…Boxと同期を停止する場合は、「同期停止」をクリックしてください。
閲覧停止やファイル・送信先の追加・削除を行う場合、設定をクリックすると、「パッケージの詳細」が表示されます。通常のHOGOと同様にここでファイル・送信先を追加・削除してください。(3-3を参照してください。)