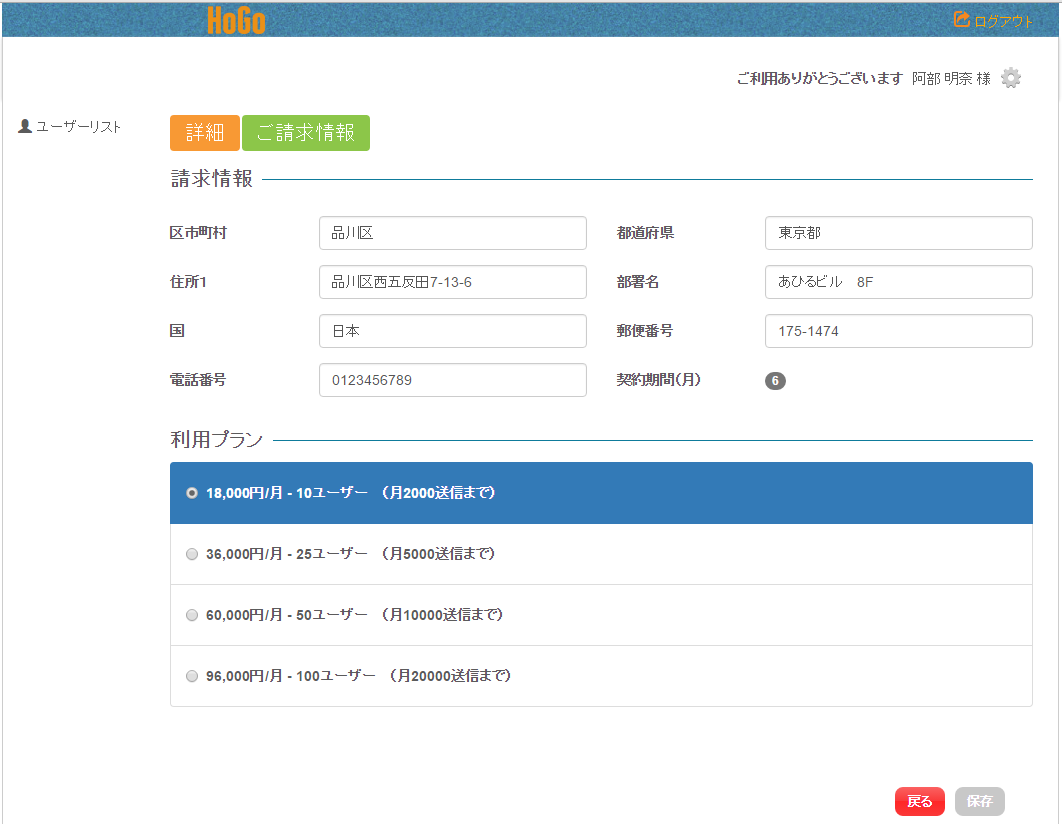企業管理者(ユーザアドミンコンソール)マニュアル
ここではユーザアドミンコンソール(企業管理者)の操作を説明します。
ユーザアドミンコンソールにログインするには、ログイン画面で「管理者ログインページに行く」をクリックしてください。
ログイン後は始めにユーザの一覧が表示されます。ここから追加・削除の一連の操作をします。
「追加」をクリックしてください。
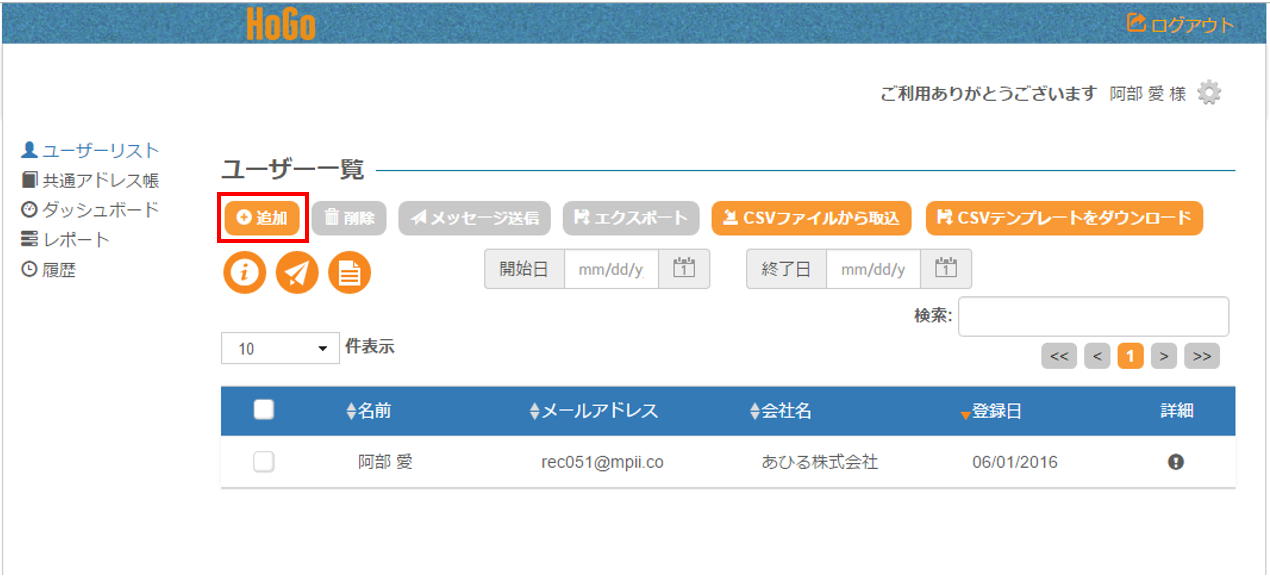
新しいユーザを追加する画面で、表示された項目を記入して「保存」ボタンをクリックしてください。以上で登録が完了しました。
※既に社内でBoxを利用されている場合は、「許可する」にチェックをすると同期させることができます。
Boxとは https://www.box.com/ja_JP/front/
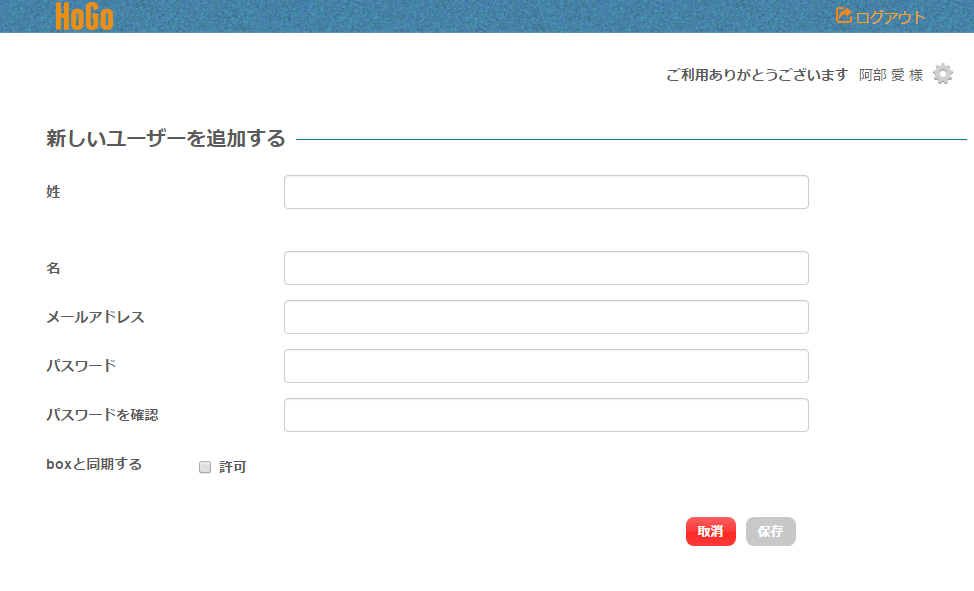
ユーザ情報をインポートするには、CSV形式のファイルを利用します。
「CSVテンプレートをダウンロード」をクリックし、テンプレートを元にインポートするファイルをご用意ください。
ユーザ一覧から「CSVファイルから取込」をクリックし、取り込むファイルを選択して下さい。
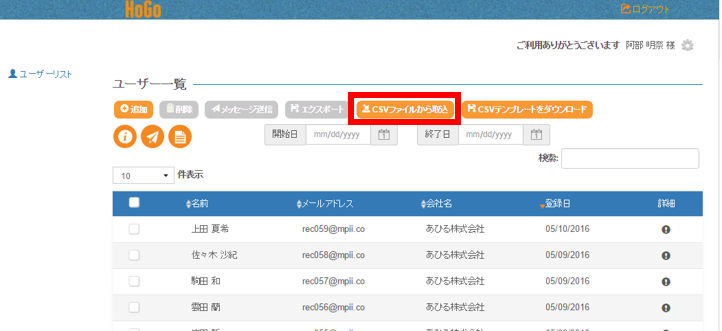
登録済みユーザを削除するには、削除したいユーザ名の横のチェックボックスにチェックを入れてください。
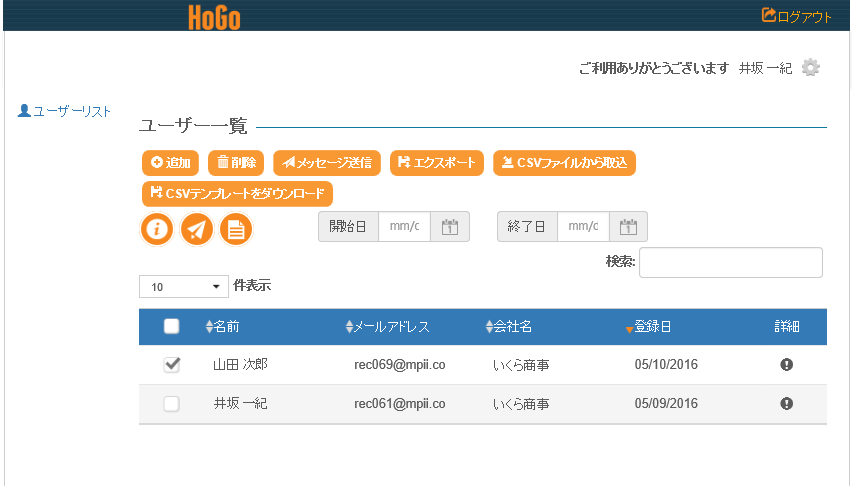
削除ボタンをクリックすると「ユーザを削除しますか?」という確認画面が表示されます。次に「OK」を押します。
これで削除完了です。
HOGO Enterpriseではユーザアドミンから登録済みのユーザに対して、メッセージを送ることができます。メッセージを送信したいユーザにチェックを入れたのちに「メッセージ送信」をクリックします。
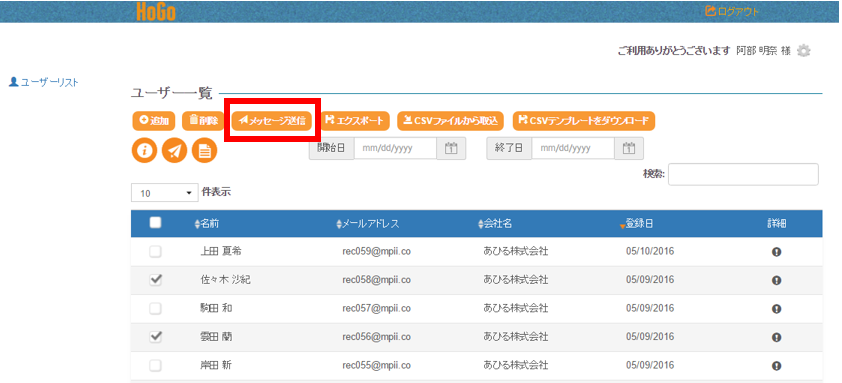
メッセージの「件名」と「内容」に送信したい内容を入力後、「送信」ボタンをクリックしてください。
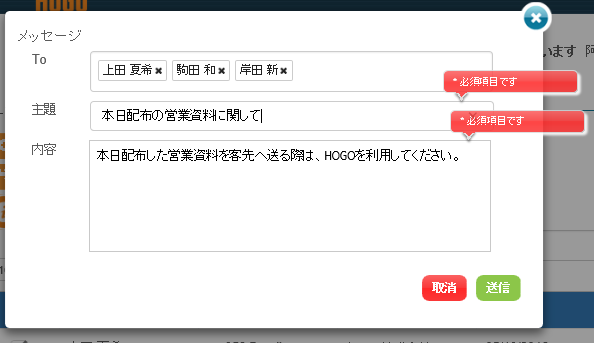
受信者のログイン後の画面左上に「重要なお知らせ」が表示されます。
【ユーザ操作画面】
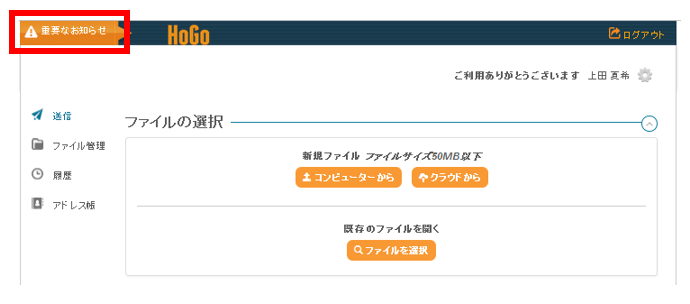
「重要なお知らせ」をクリックすると、以下のように表示されます。
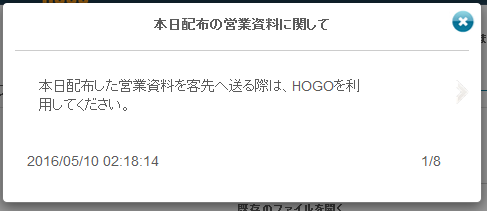
登録済みのユーザ情報をCSVファイルでエクスポートすることができます。
「ユーザ一覧」の画面から、エクスポートしたいユーザのチェックボックスにチェックを入れた後、「エクスポート」をクリックしてください。
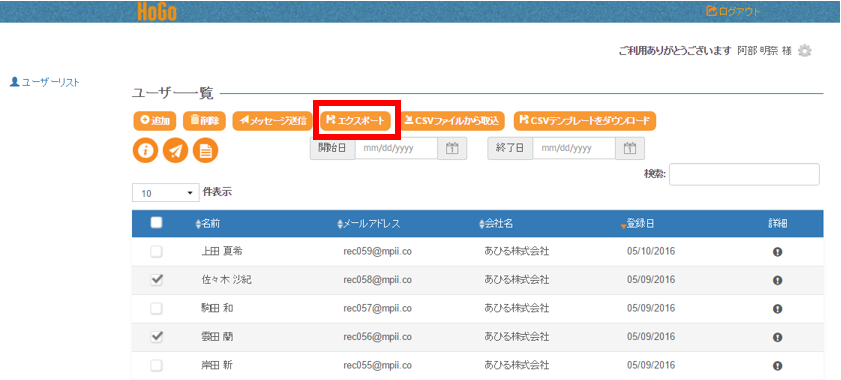
登録済みの情報から、さらに特定の情報のみを選択することができます。
選択完了後、「エクスポート」をクリックすると、ブラウザのダウンロードフォルダに保存されます。
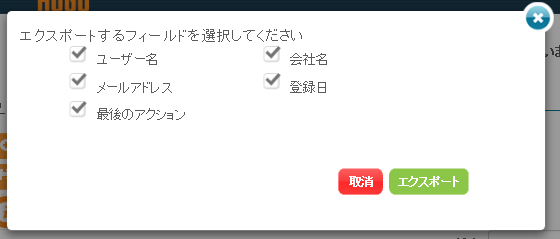
以下の画面のようにエクスポートされます。
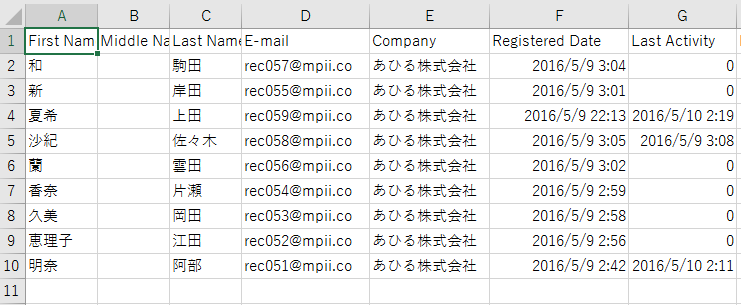
共通アドレス帳とは、企業内の全ユーザと共有できるアドレス帳です。
あらかじめ、ファイルの送信頻度が高い社内のメンバーや、取引先メンバーなどを登録しておくことができます。
※共通アドレス帳を編集できるのは、企業管理者のみです。
「追加」ボタンをクリックしてください。
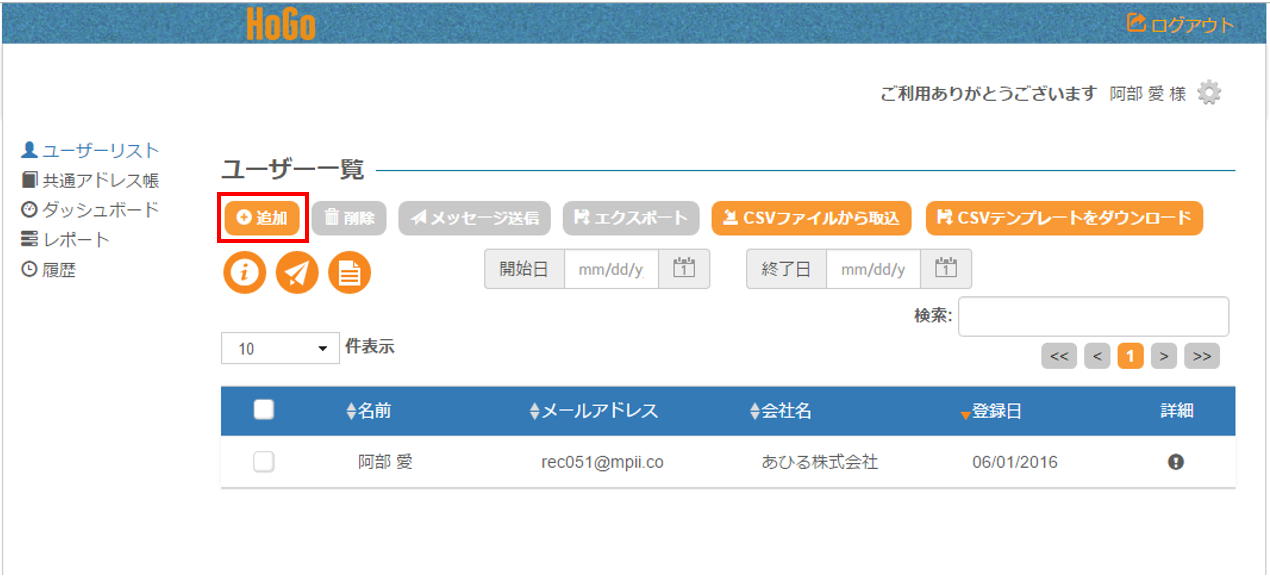
「新しいユーザーを追加する」という項目が表示されます。
表示された項目を記入して、「保存」ボタンをクリックしてください。
〈キャプチャ添付〉<ミドルネームの入力が表示されるので、あと回し>
必要事項を入力し、「保存」ボタンをクリックしてください。
ユーザ情報をインポートするには、CSV形式のファイルを利用します。
「CSVテンプレートをダウンロード」をクリックし、テンプレートを元にインポート用のファイルを作成してください。
ユーザ一覧から「CSVファイルから取込」をクリックし、取込むファイルを選択してください。
2-3 Gmailのアドレス帳から取り込む
「アドレス帳」の画面で「Gmailから取り込む」を選択すると、Gmailのアドレス帳から
インポートしたい宛先を選択することができます。
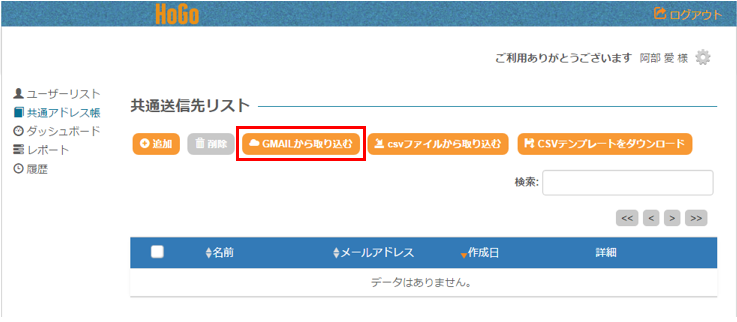
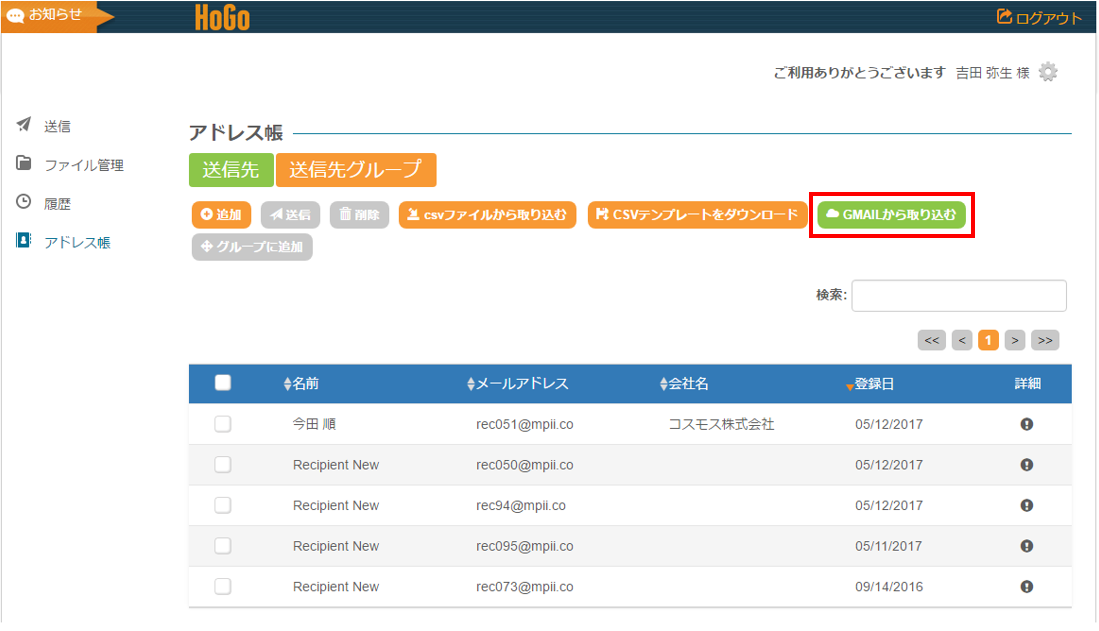
企業内のすべてのユーザーの利用状況を一目で確認できます。
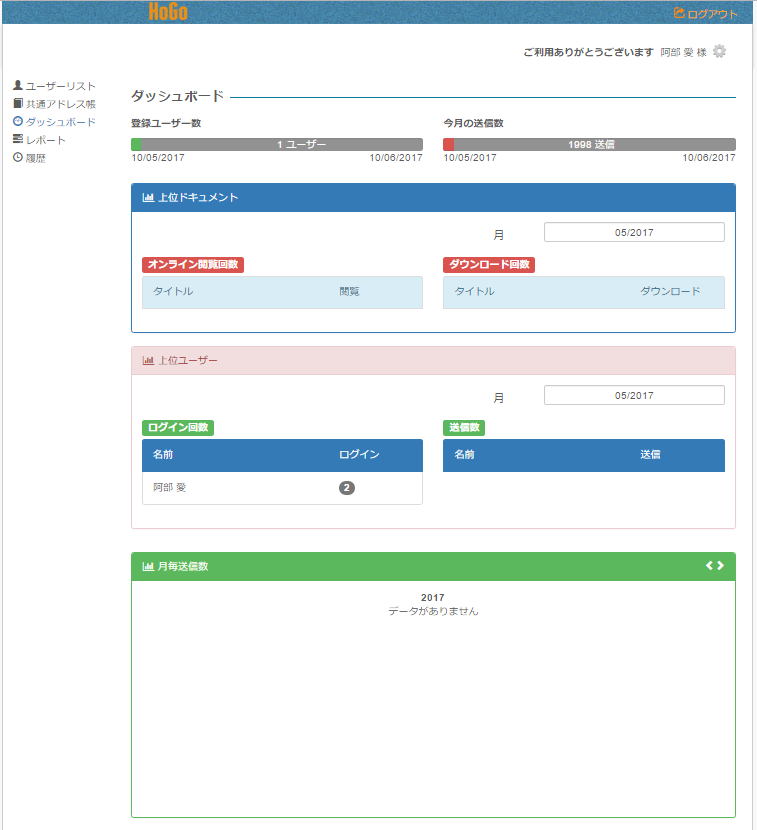
1)登録ユーザー数…現時点で登録されているユーザーの数を表示しています。
バーはプランの登録上限数に対して、登録済みのユーザ数の割合を表示しています。
2)今月の送信数…当月の残りの送信数を表示しています。
バーは当月の送信上限数に対して、送信数の割合を表示しています。
3)上位ドキュメント…当月のオンラインでの閲覧された数の多いファイルと、ダウンロードされた回数が多いファイルの上位5つを表示しています。
別の月の履歴を見るには、閲覧したい月を選択してください。
4)上位ユーザー…・ログイン回数が多いユーザーと送信ドキュメント数が多いユーザーのそれぞれ上位5人を表示しています。
5)月毎送信数…月の送信数を年ごとにまとめています。他の年を確認する場合は、右上の<>をクリックしてください。
企業内ユーザーが利用している全てのドキュメントと配信先の一覧を表示します。
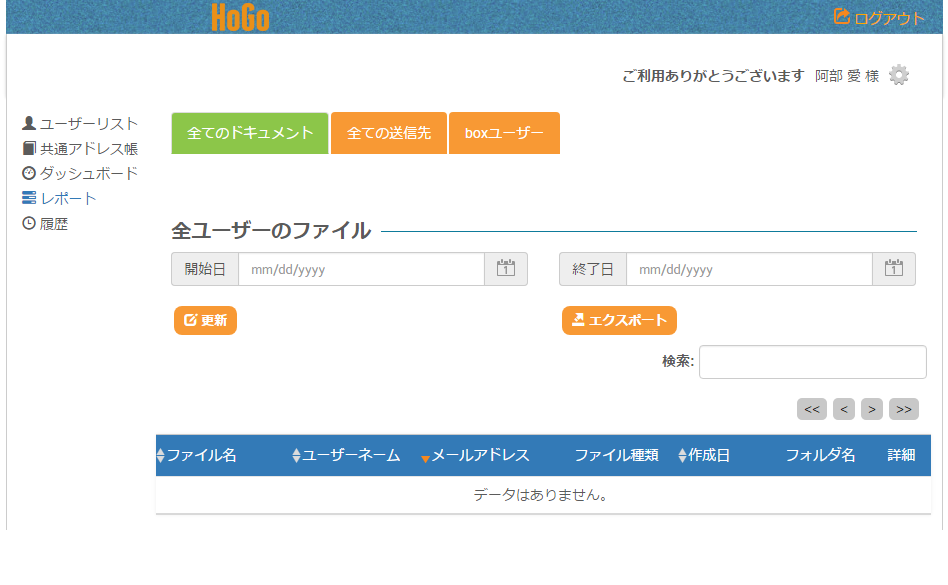
・全てのドキュメント
・全ての送信先
・boxユーザー
New!企業管理者画面からもドキュメントの送信や閲覧停止が可能になりました。
ログイン、送信、ファイルのアップロード履歴を一覧に表示します。
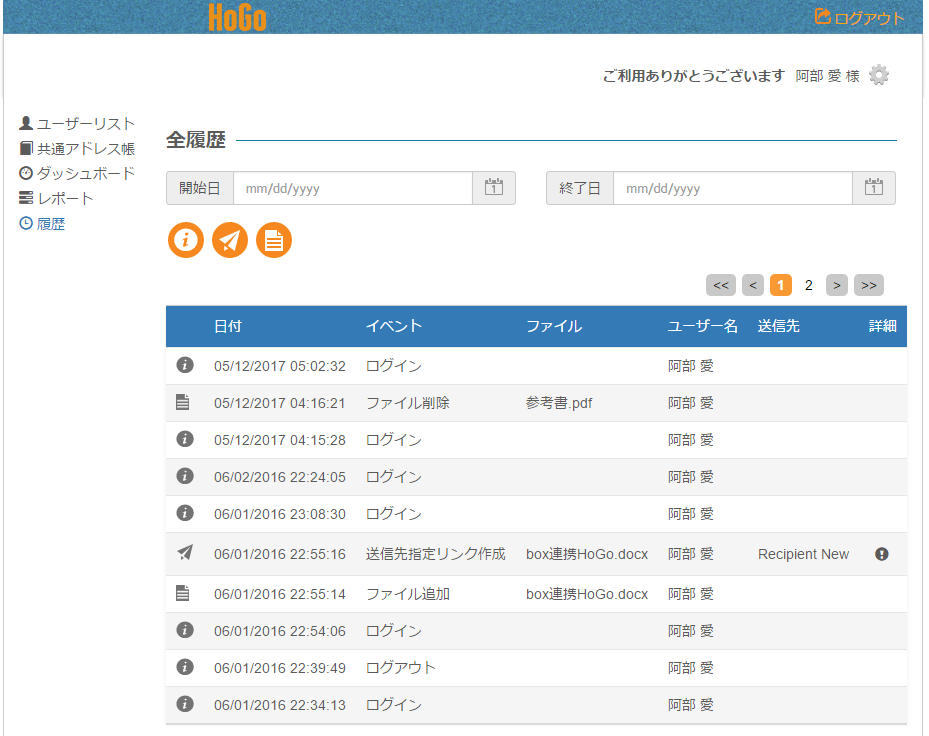
管理画面の右上の歯車マークをクリックするとアカウントの様々な設定をすることが可能です。
設定画面ではアカウントの様々な設定ができます。
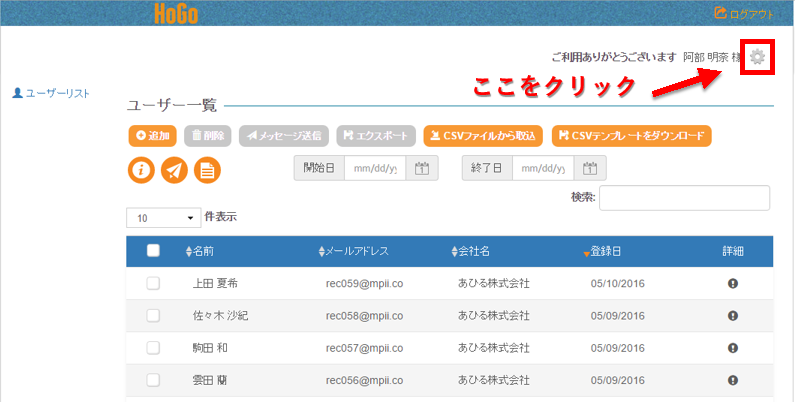
「詳細」タブでは登録済みの以下の情報を変更することができます。変更したい項目をクリックしてください。
・ログインパスワード
・登録メールアドレス
・企業担当者の姓、名
・会社名
・言語
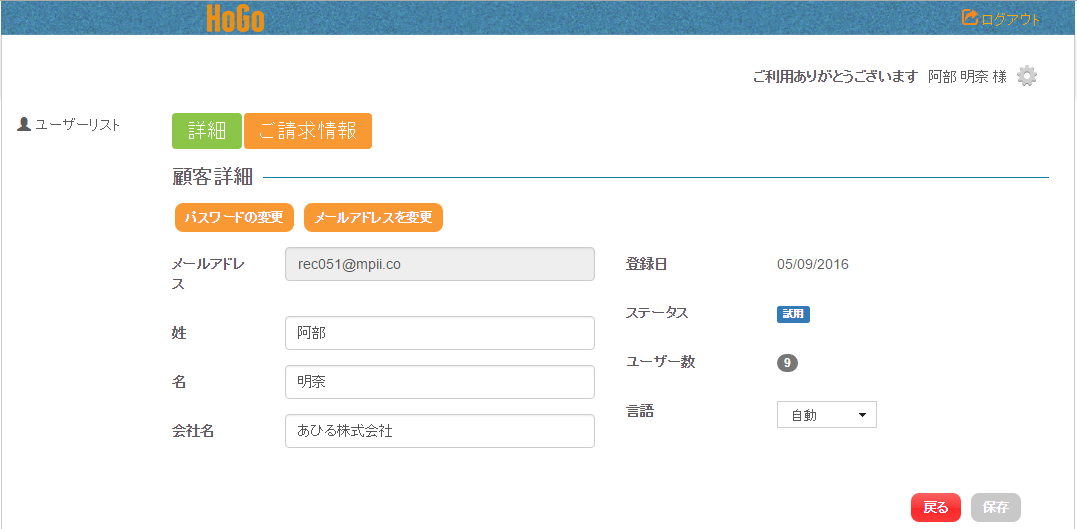
「ご請求情報」タブでは、請求先に登録している以下の情報が変更できます。
・住所
・電話番号
・国
・利用プラン(アップグレードした場合は翌月から適用となります。原則、ダウングレードには応じておりません。)